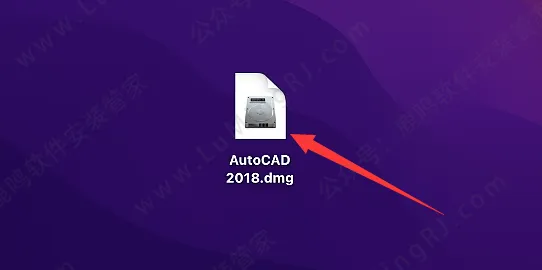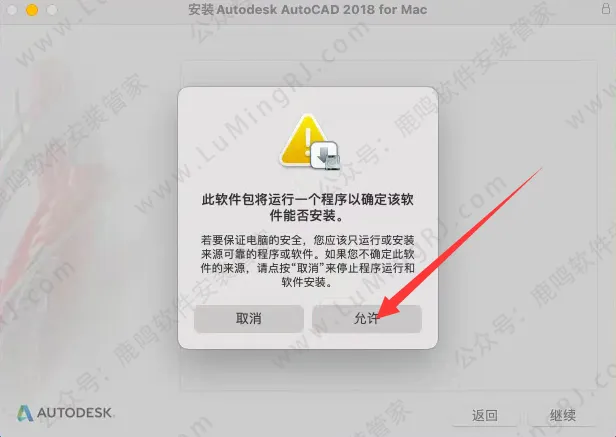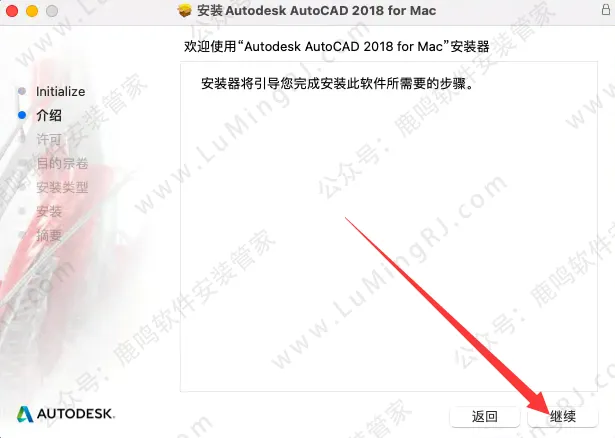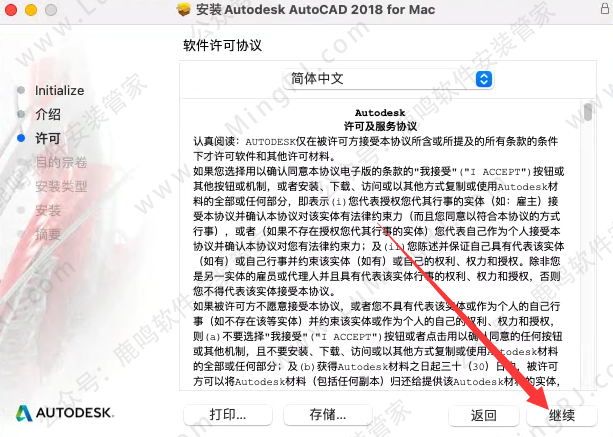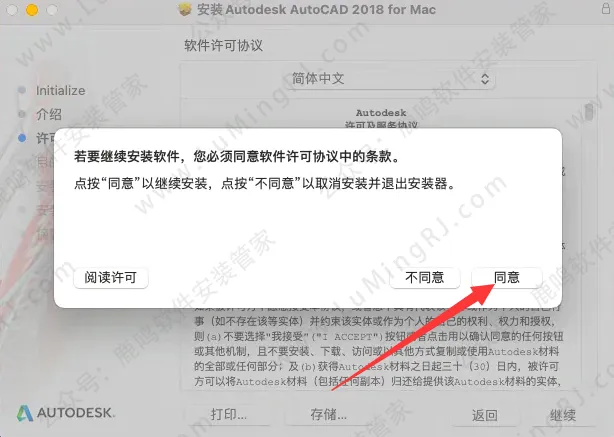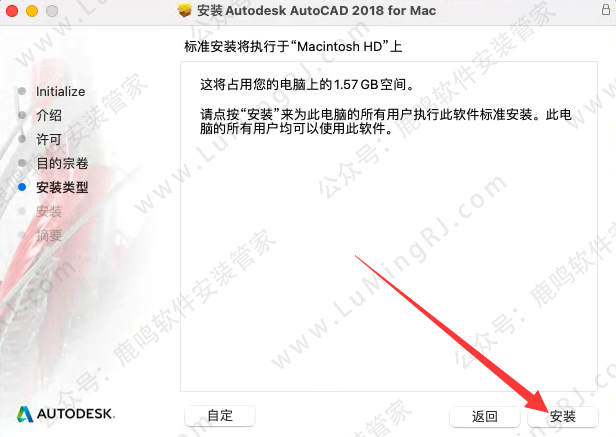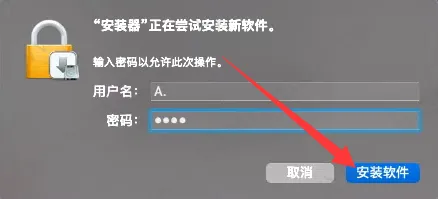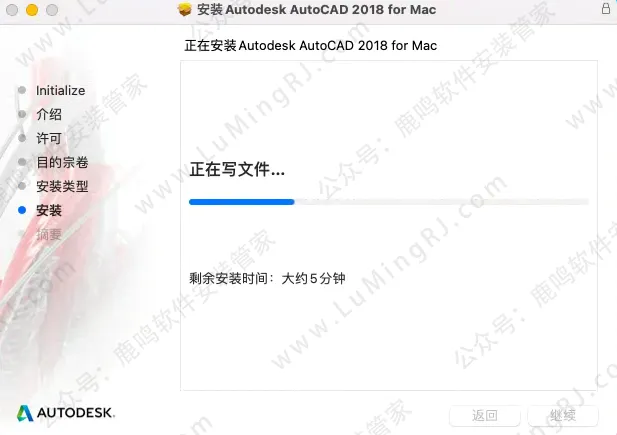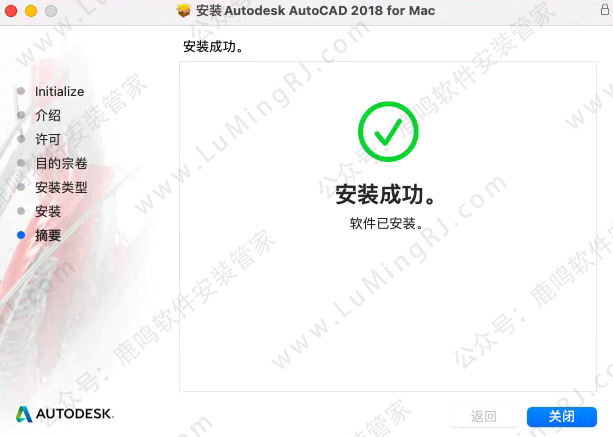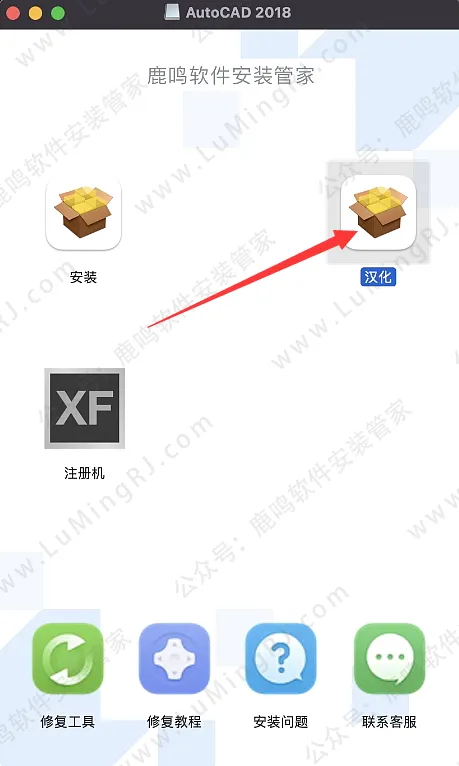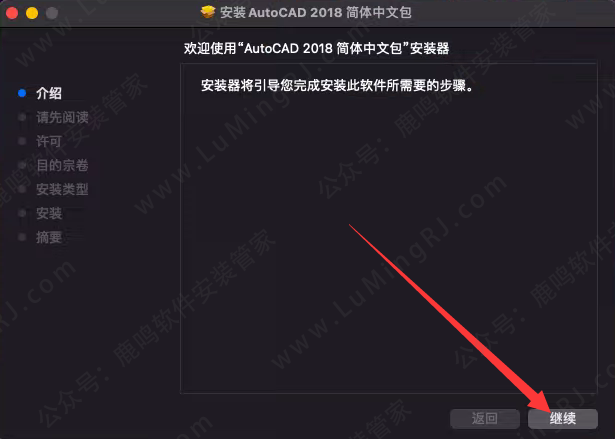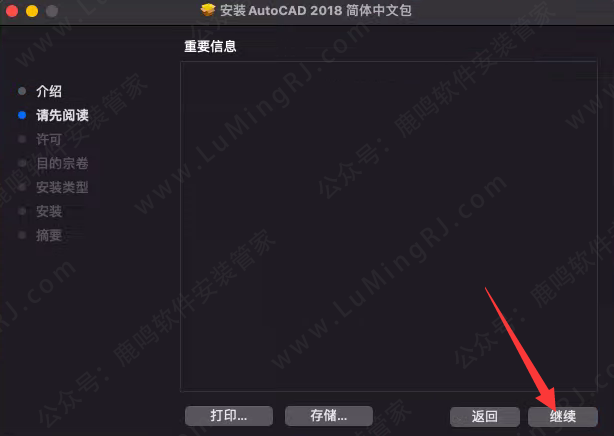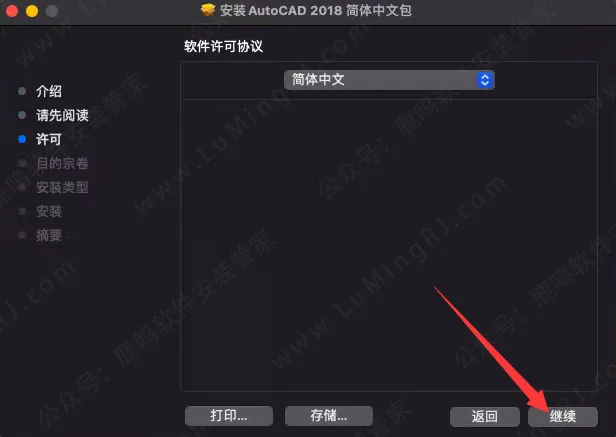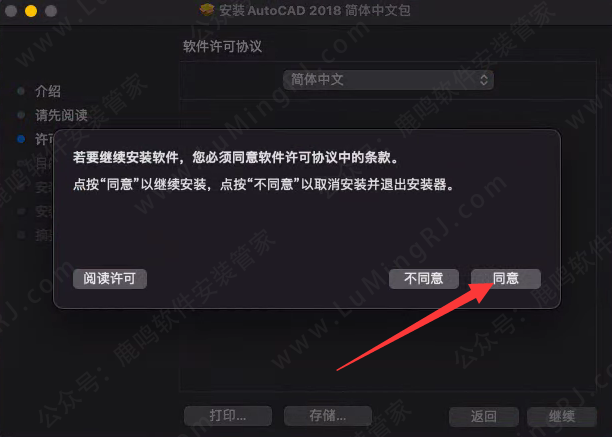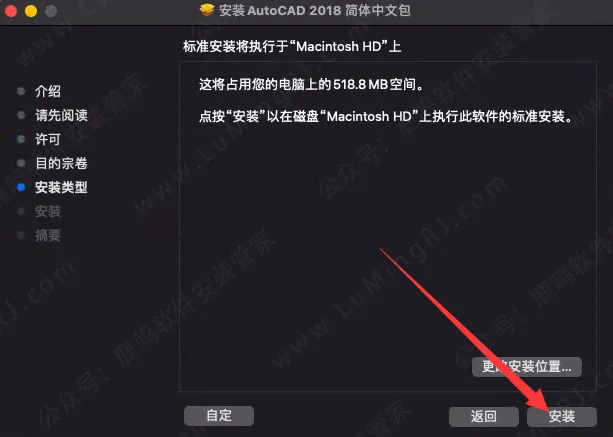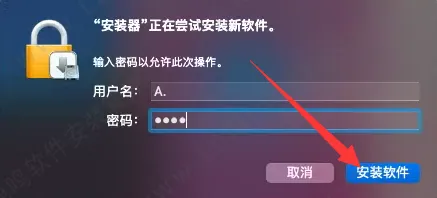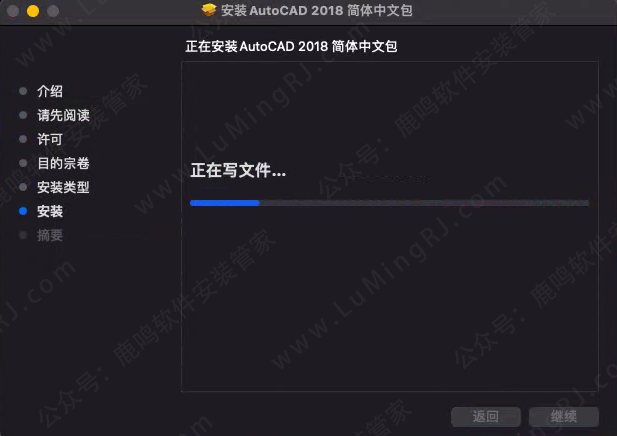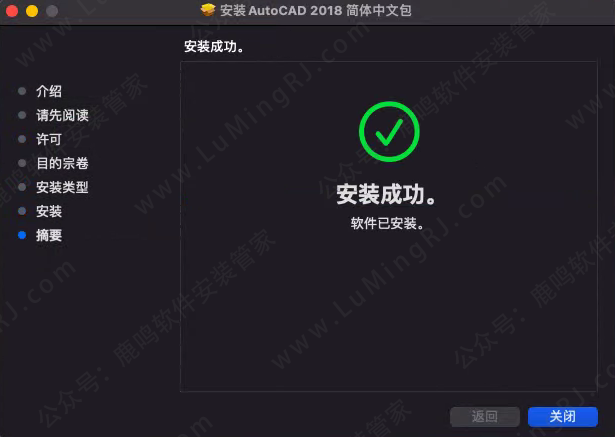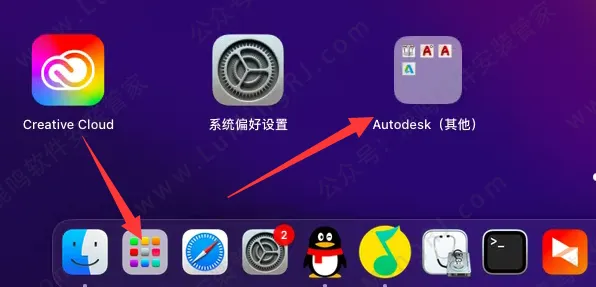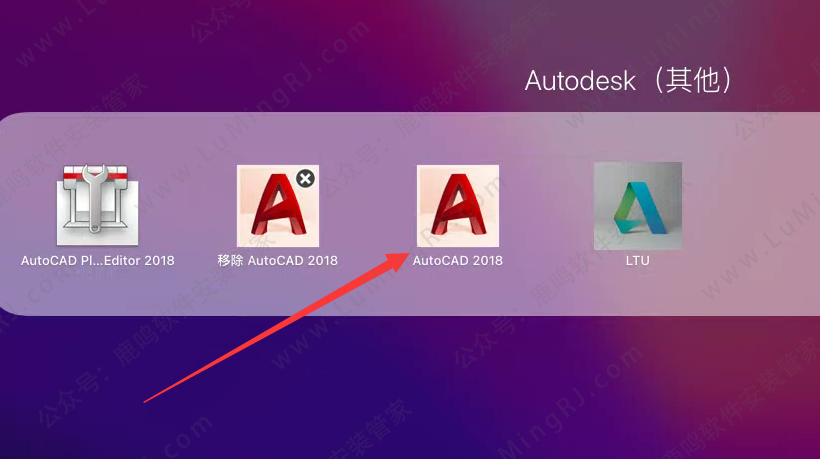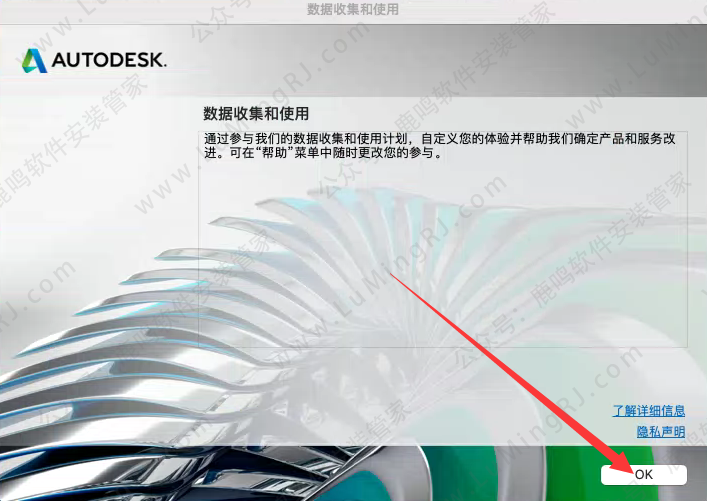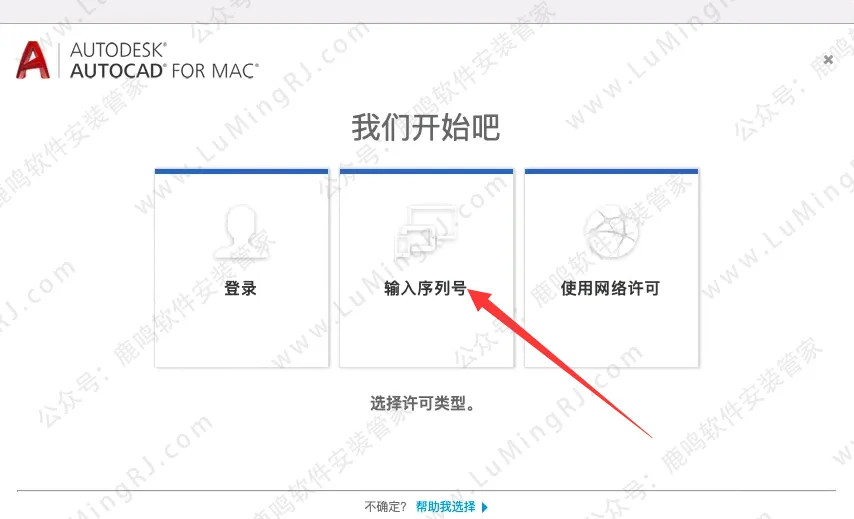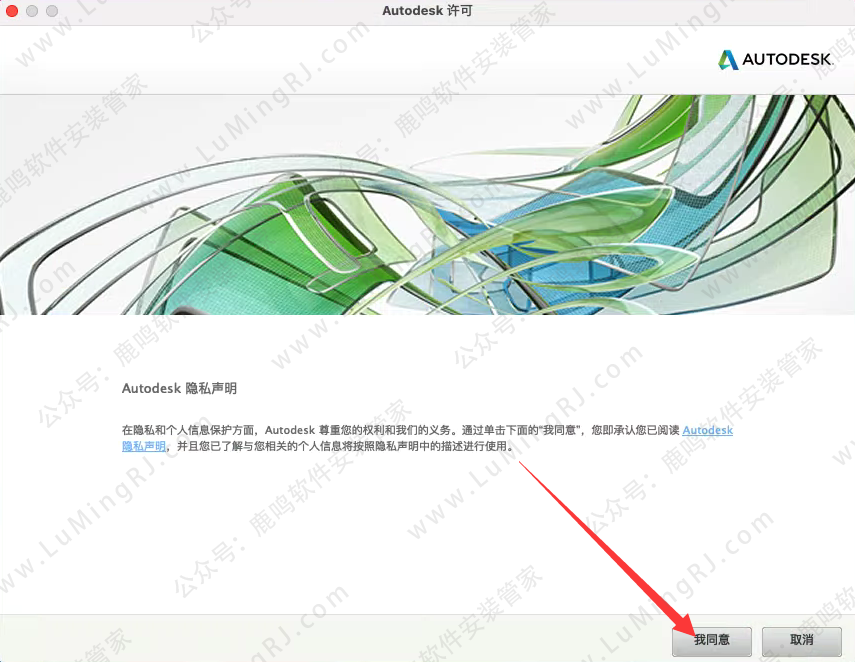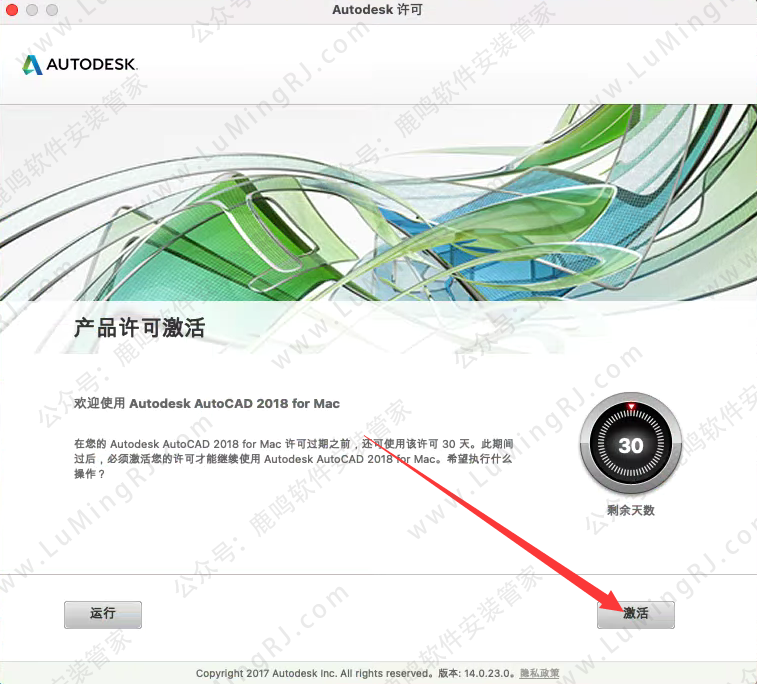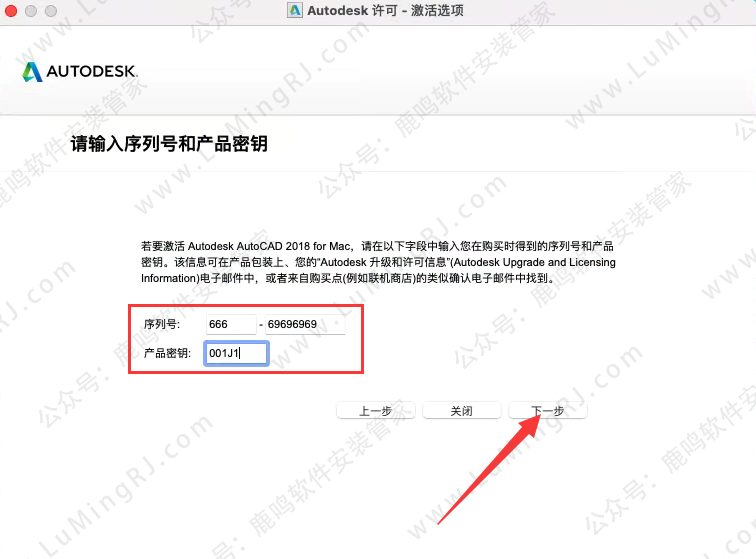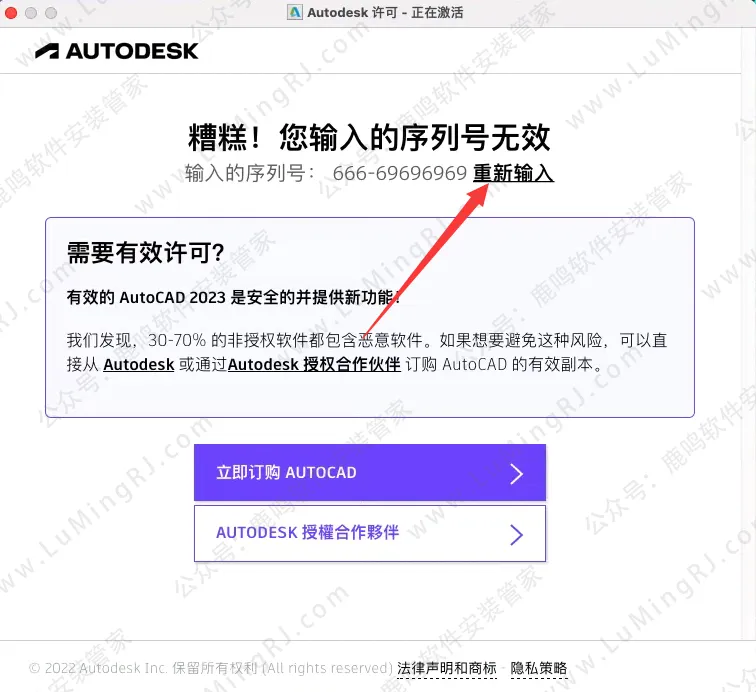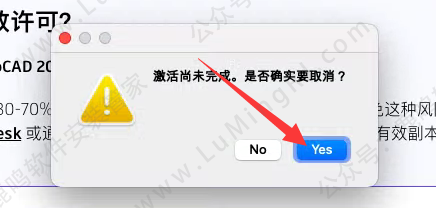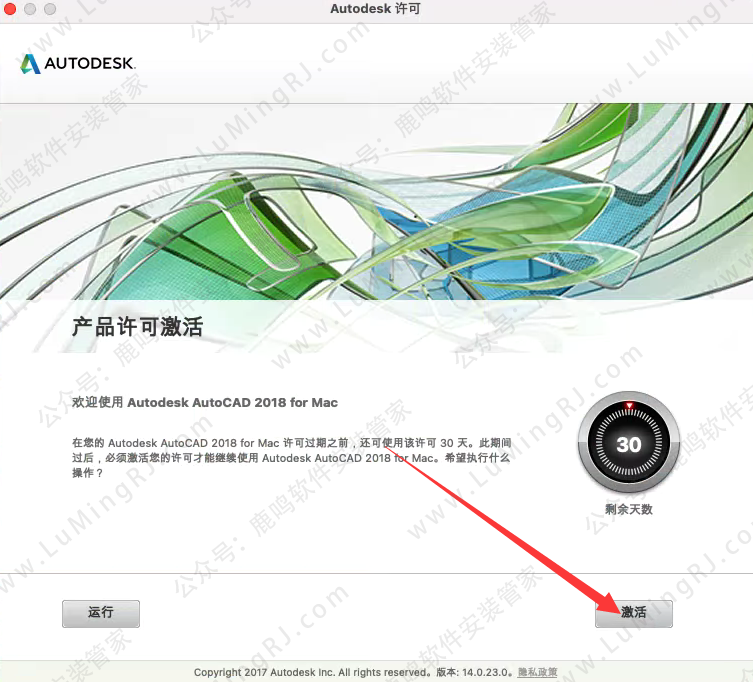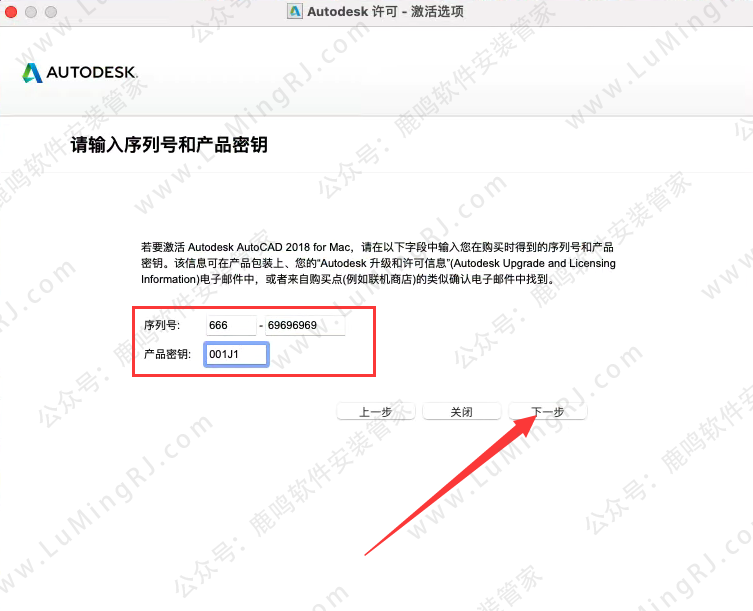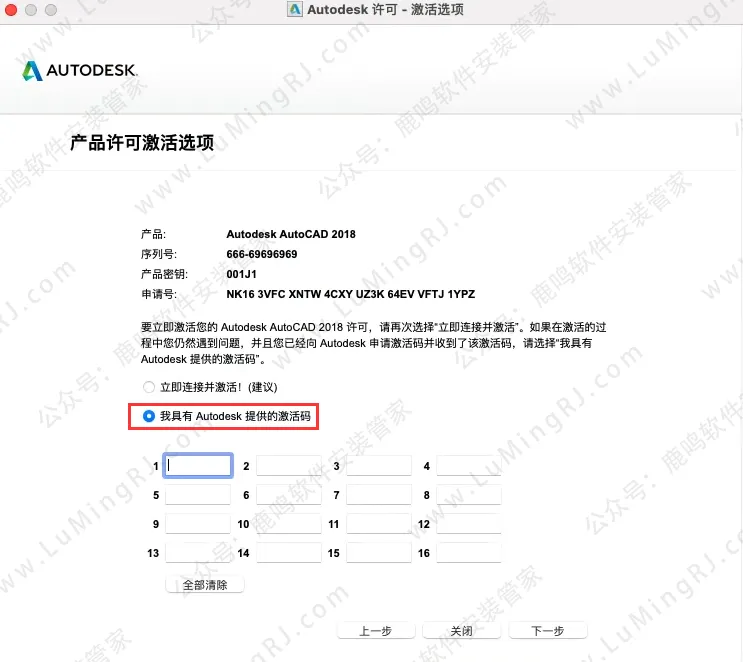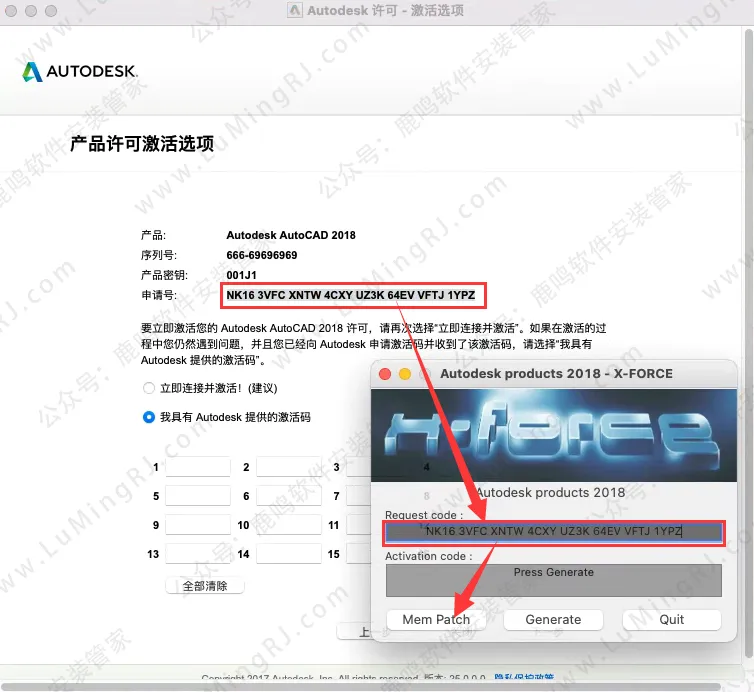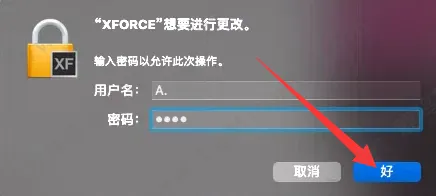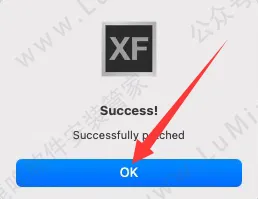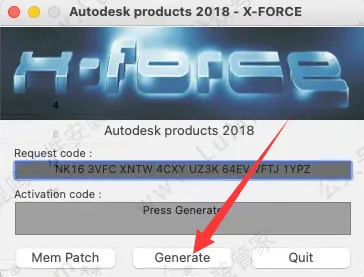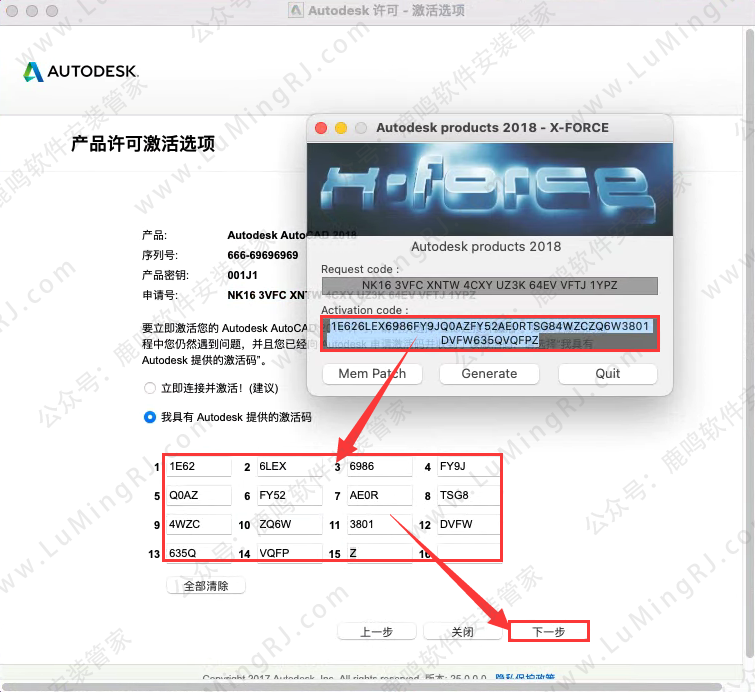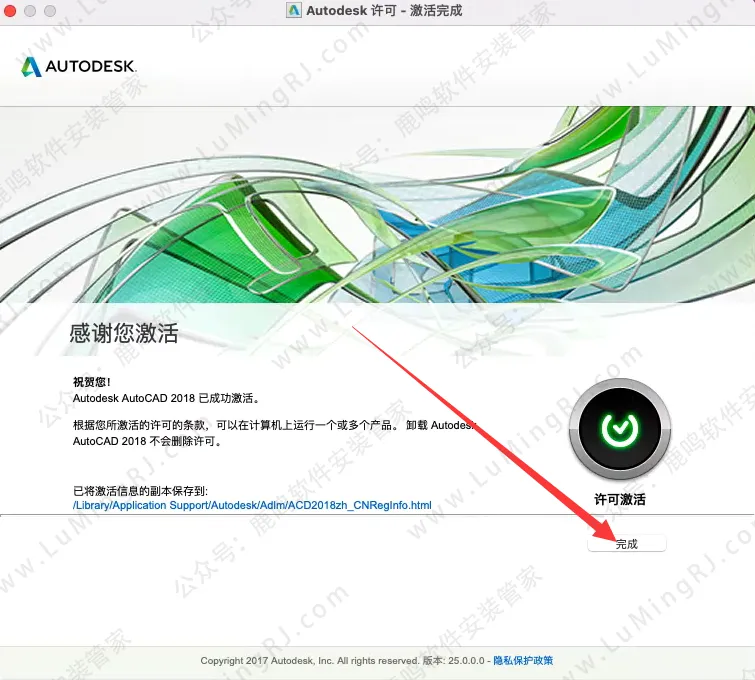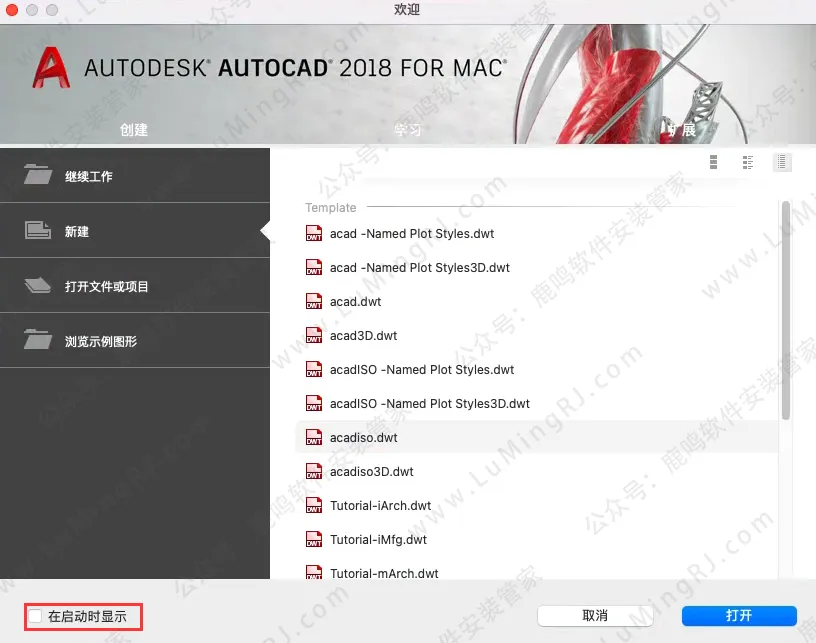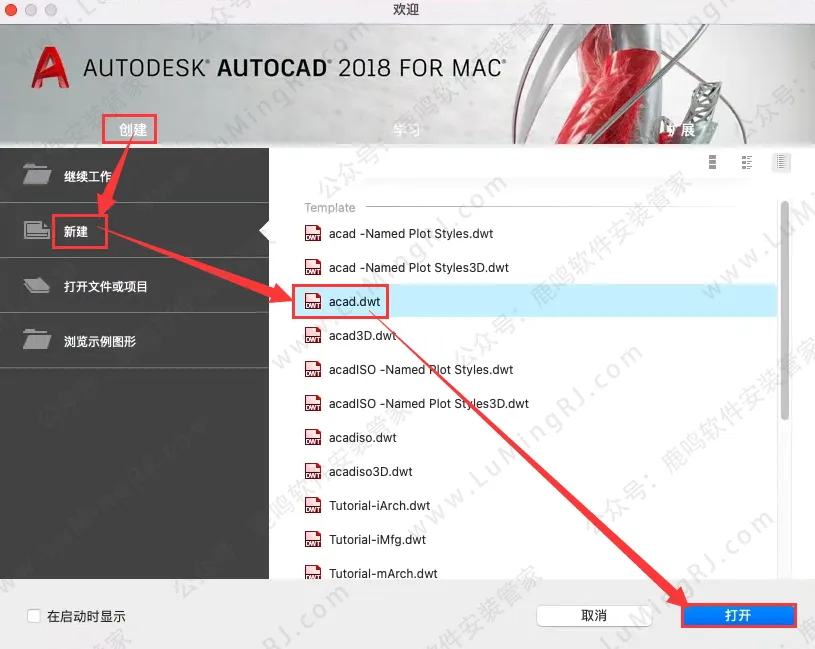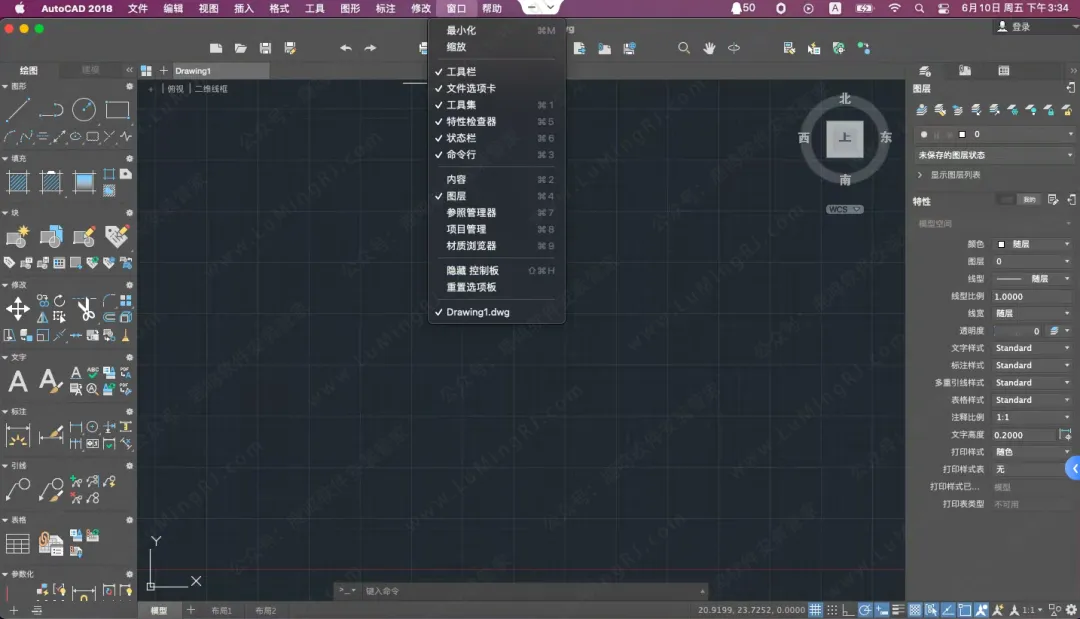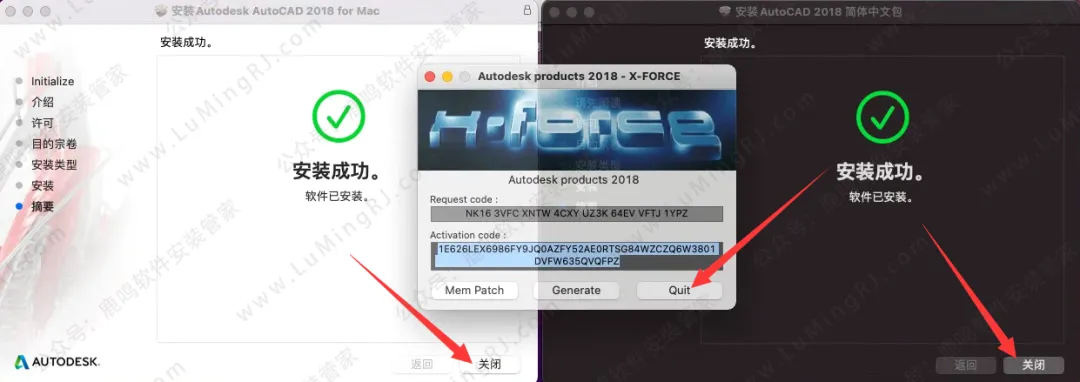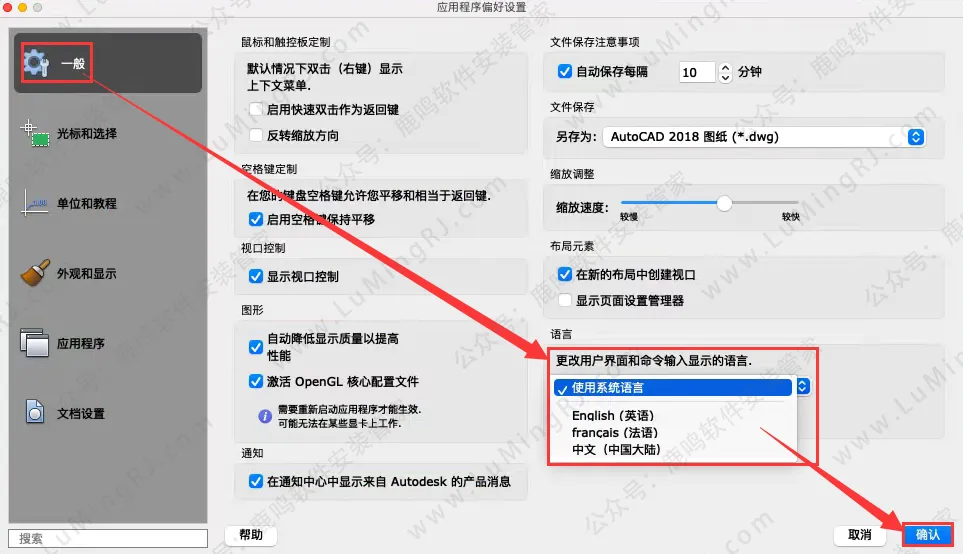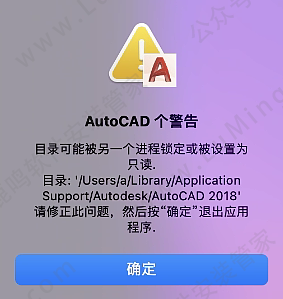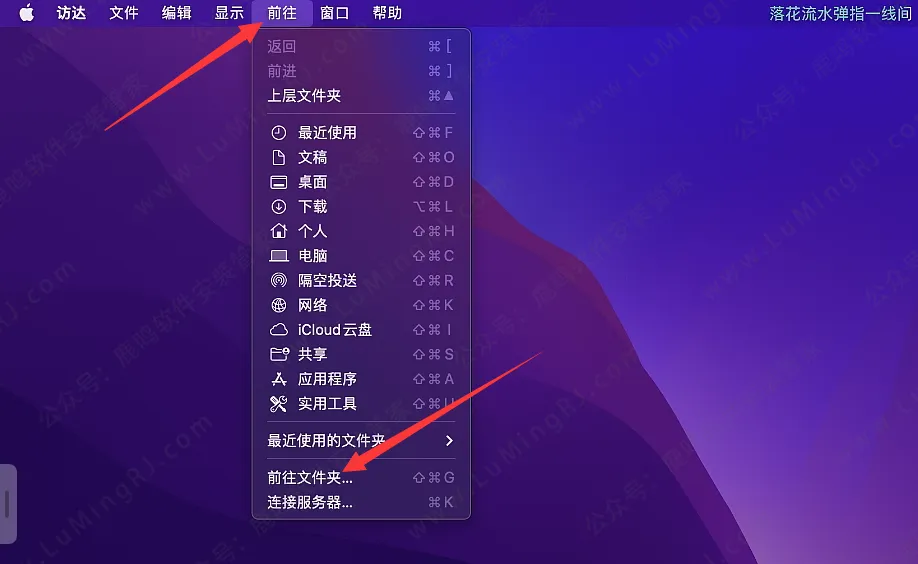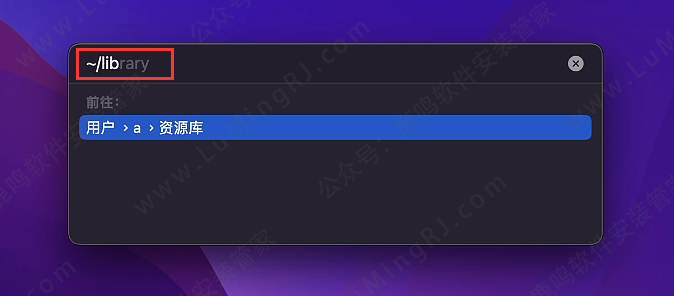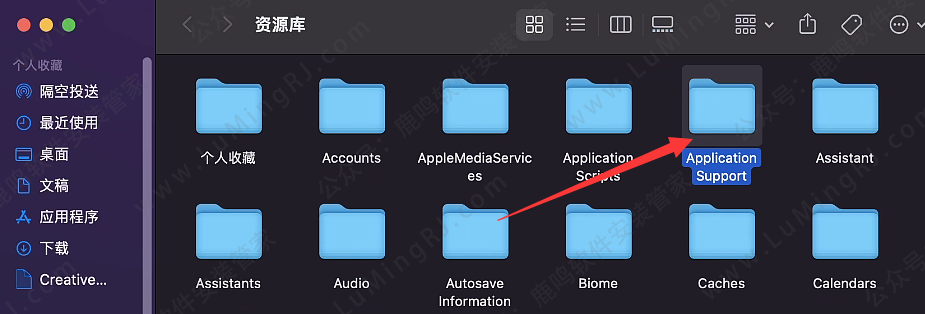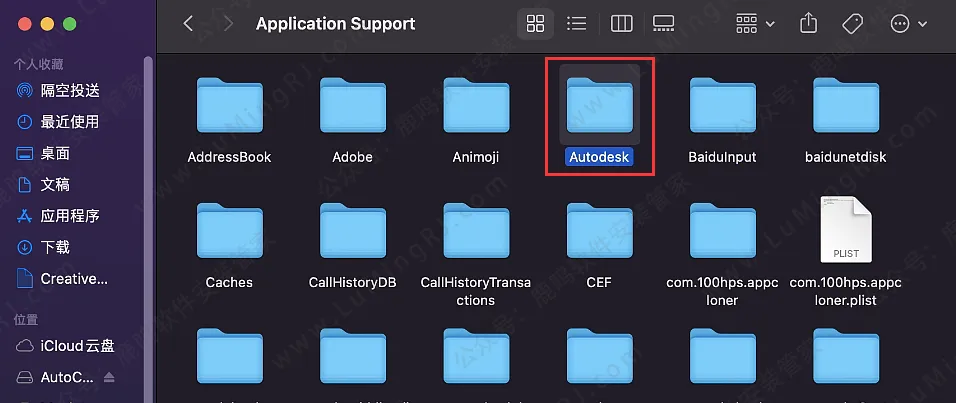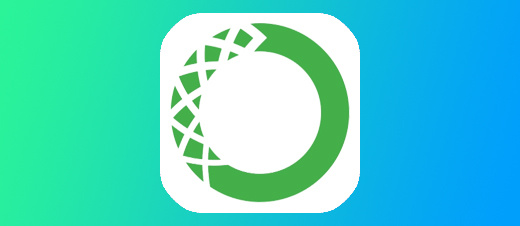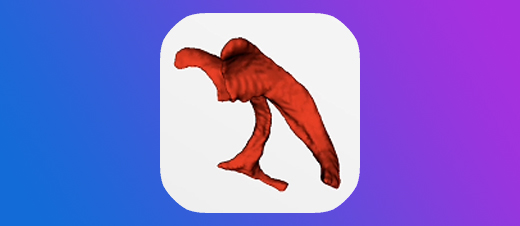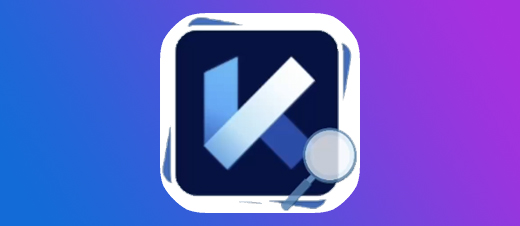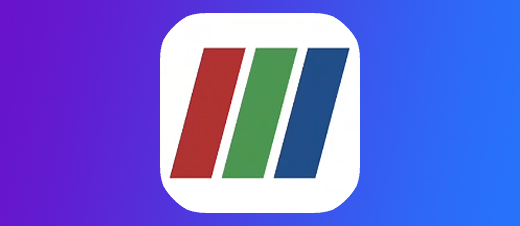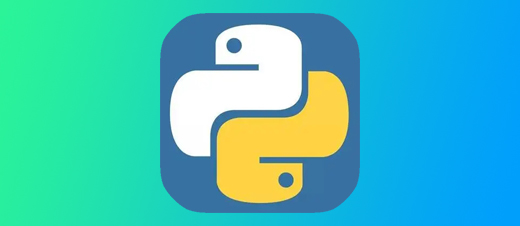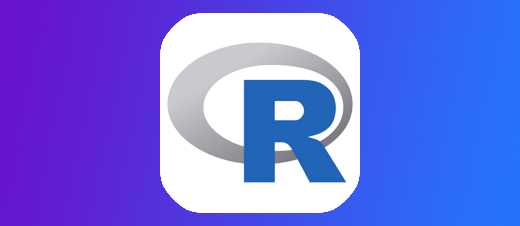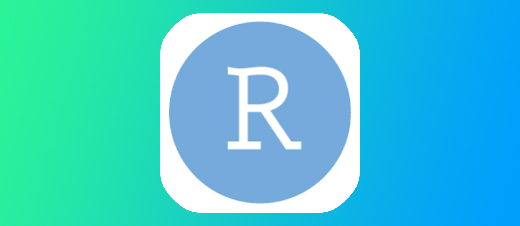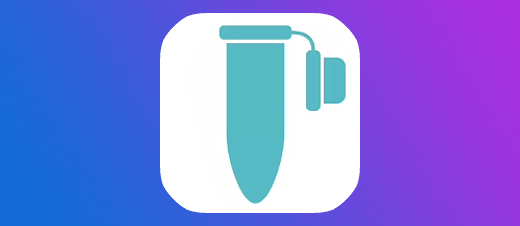AutoCAD 2018 For Mac版本•中英文•软件安装包下载 安装教程步骤•苹果系统 AutoCAD2018
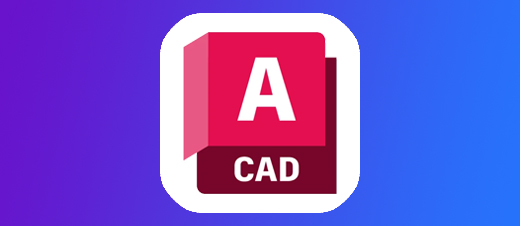

软件详情+下载链接:
软件详情+下载链接:
软件详情+下载链接
软件名称 :Autodesk AutoCAD 2018 For MAC版本•激活版
界面语言 :简体中文+英文
软件简介 :二维、三维 CAD绘图软件
系统版本 :Mac 10.11-11.x big sur 系统
兼容芯片 :支持Intel芯片,不支持M系列芯片
亲测安装 :所有资源皆经严格把关、实机安装测试!
[百度网盘丨下载链接]:
https://pan.baidu.com/s/1xb1bXcx0CHbzcxZO-b5iwg?pwd=8866
[123 云盘丨下载链接]:
https://www.123912.com/s/LZZBjv-o4zW
下载:下载链接里,下载需要安装的版本即可,不用所有版本全部下载!
客服:打开安装包内的 [联系客服],添加客服QQ,或点击本网页最上面 [联系客服]!
安装教程:
安装教程:
说明 :该版本支持苹果电脑Intel芯片,不支持M芯片;M芯片电脑,下载安装CAD2024或以上版本。
1、双击打开,下载到Mac电脑上的【A.AutoCAD 2018.dmg】软件安装包。
安装前一定要做的:
●输入软件密码,打开安装包后:双击打开安装包左下角的【修复工具】,修复完成后,再返回本教程安装。修复工具操作教程:点击查看

2、双击打开【安装】。
3、点击【允许】。
4、点击【继续】。
5、点击【继续】。
6、点击【同意】。
7、点击【安装】。
8、输入【开机密码】,点击【安装软件】。
9、等待安装完成。
10、安装完成后,这个窗口不要关闭,放一边。
11、返回安装包,双击打开【汉化】。
12、点击【继续】。
13、点击【继续】。
14、点击【继续】。
15、点击【同意】。
16、点击【安装】。
17、输入【开机密码】,点击【安装软件】。
18、等待安装完成。
19、安装完成后,这个窗口不要关闭,放一边。
20、在【启动台】里,打开【Autodesk(其他)】。
21、打开【AutoCAD 2018】。(打开CAD若提示:AutoCAD个警告,目录可能被另外一个进程锁定或被设置为只读,看下本教程第44步-第48步)
22、点击【OK】。
23、点击【输入序列号】。
24、点击【我同意】。
25、点击【激活】。
26、输入【序列号】:666-69696969 ,【产品密钥】:001J1, 然后点击【下一步】。
27、点击【重新输入】。
28、点击【YES】。
29、点击【激活】。
30、输入【序列号】:666-69696969 ,【产品密钥】:001J1, 然后点击【下一步】。
31、选择【我具有 Autodesk 提供…】。
32、返回安装包,双击打开【注册机】。
33、把CAD注册页面的【申请号】复制到【注册机】里,然后点击【Men Patch】。(注:注册机里不能用快捷键粘贴,要在里面右击-Paste)
34、输入【开机密码】,点击【好】。
35、点击【OK】。
36、注册机里,点击【Generate】。
37、把生成的【激活码】,复制到软件激活页面,点击【下一步】。(注:注册机里不能用快捷键复制,要在里面右击-Copy)
38、点击【完成】。
39、取消或勾选【在启动时显示】。(这个看自己需要选择,要不要在打开CAD时,显示这个窗口)
40、点击【创建】-【新建】,选择一个模版,点击【打开】。
41、安装完成。
42、把安装窗口关闭掉。
43、软件界面语言切换:
AutoCAD个警告:目录可能被另外一个进程锁定或被设置为只读,解决教程
44、若打开软件提示下图,点击【确定】。
45、返回桌面,点击【前往】-【前往文件夹】。(若菜单栏,没有前往,可以在桌面上,点击一下)
46、红框内输入括号内的命令【**~/lib**】,按【回车键】或点【前往】。
47、双击打开【Application Support】文件夹。
48、删除【Autodesk】文件夹,然后重新安装CAD2018即可。