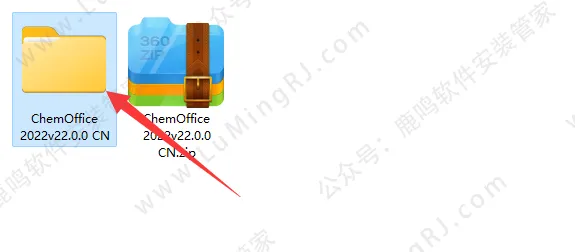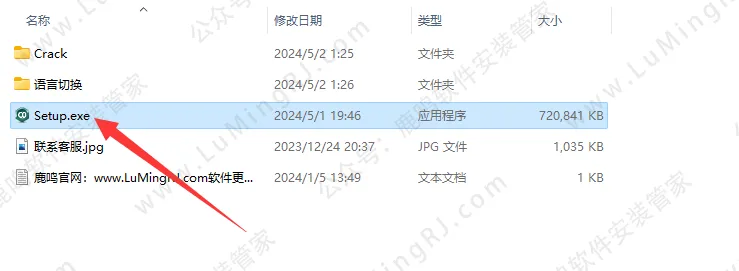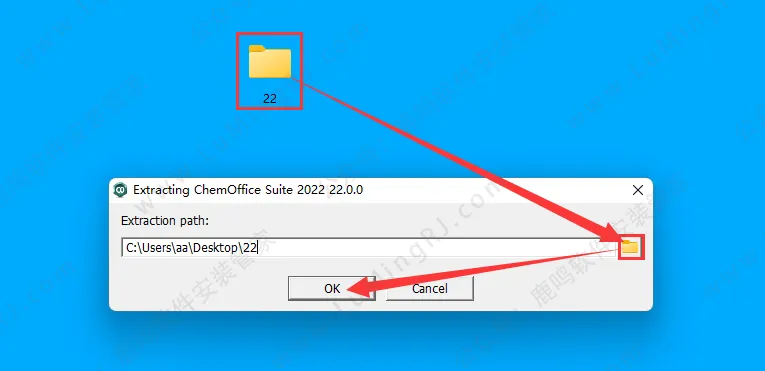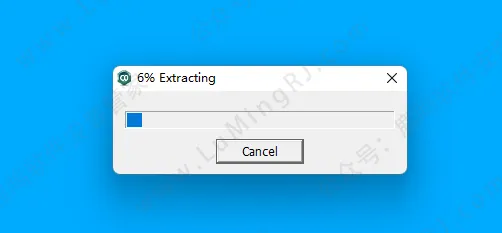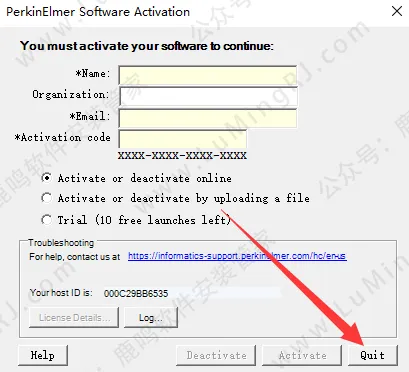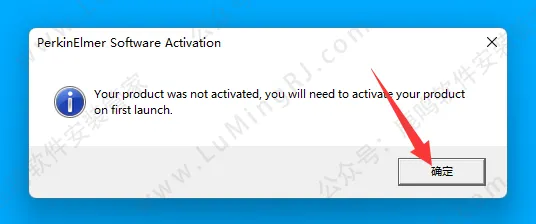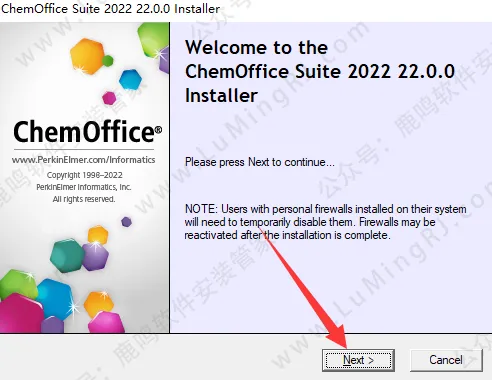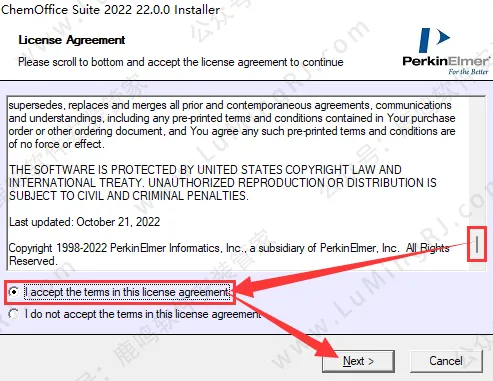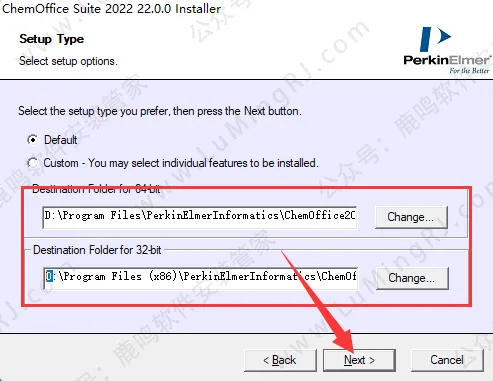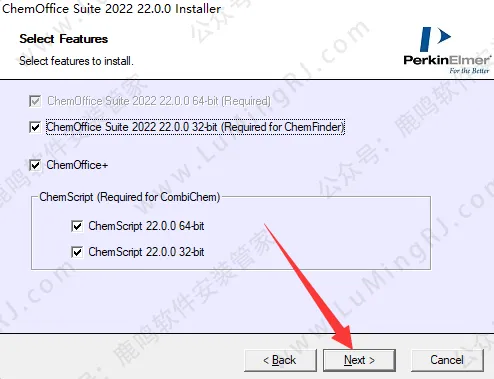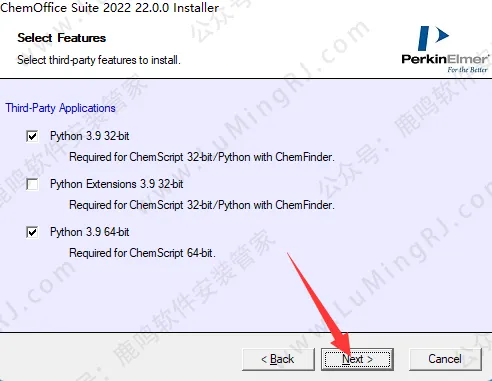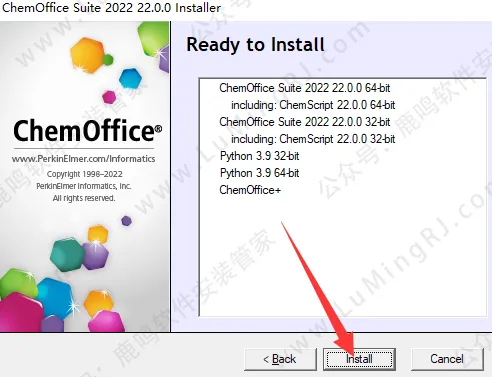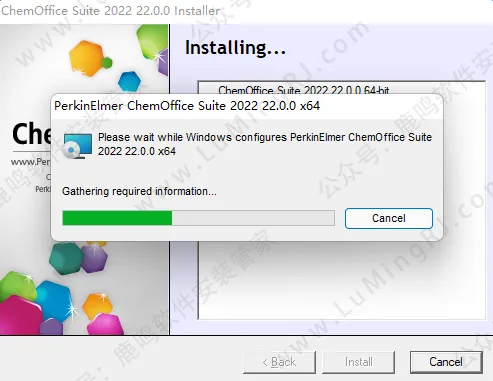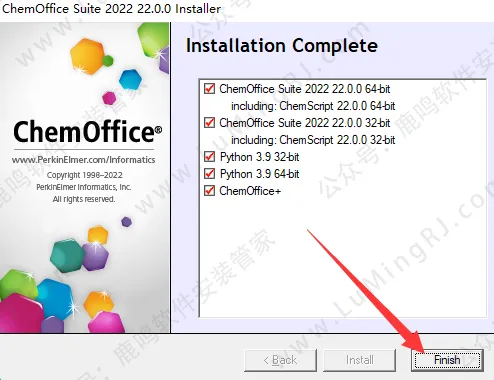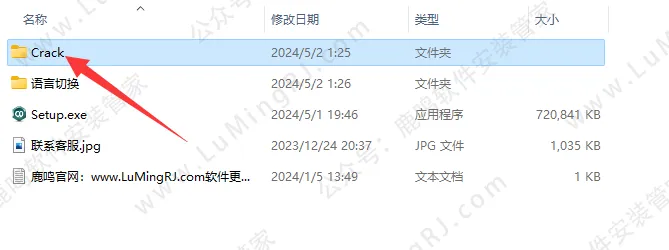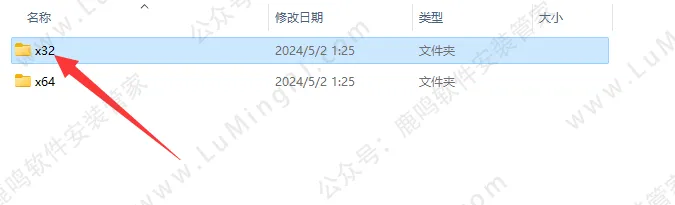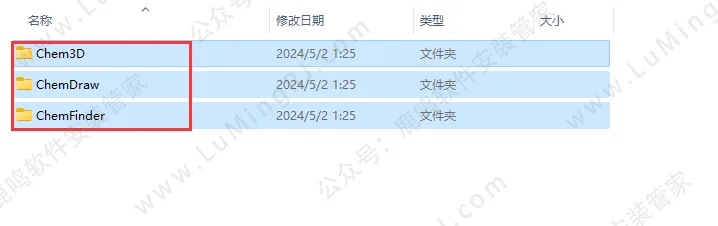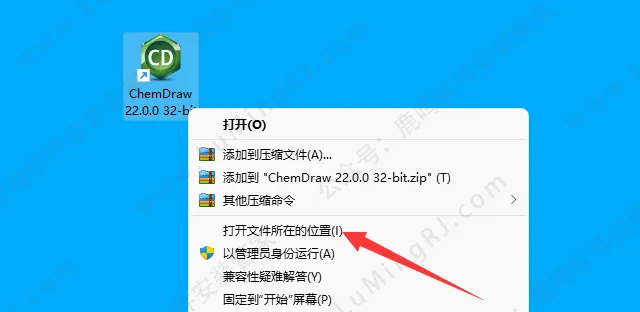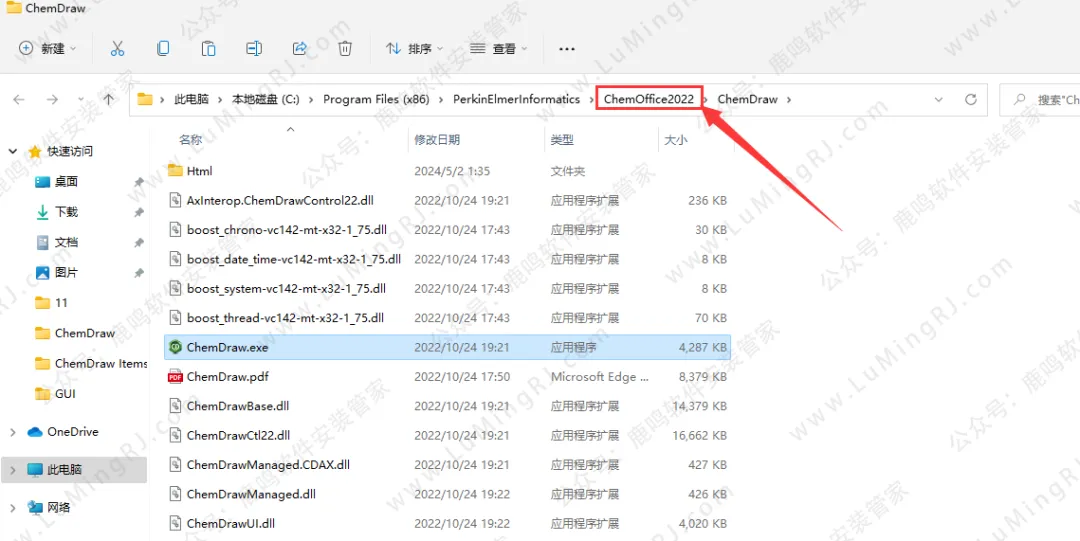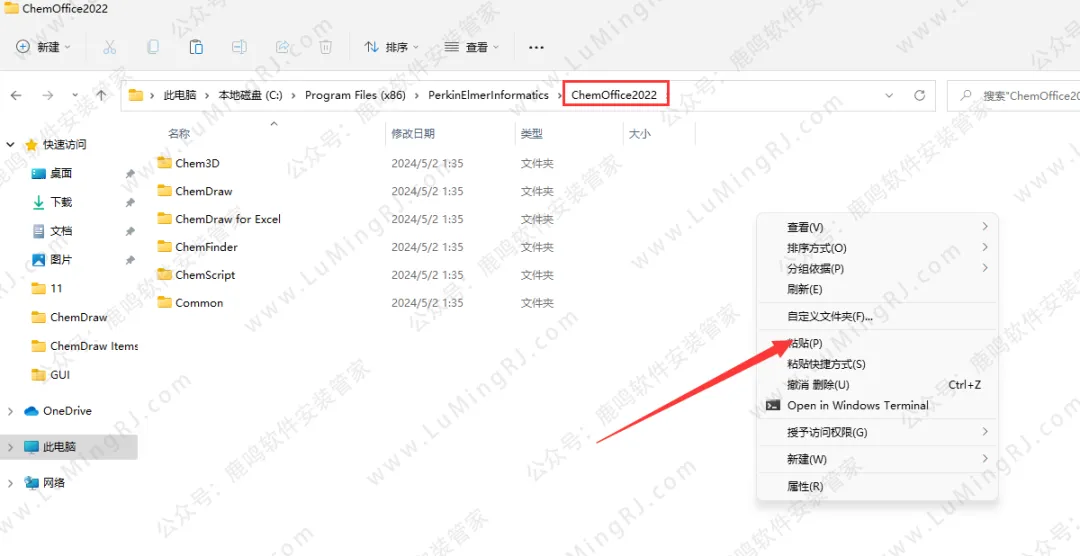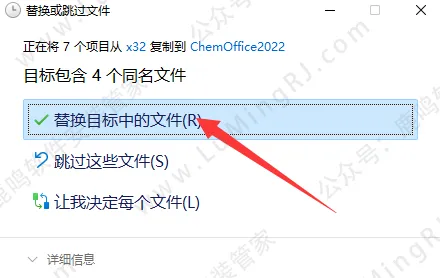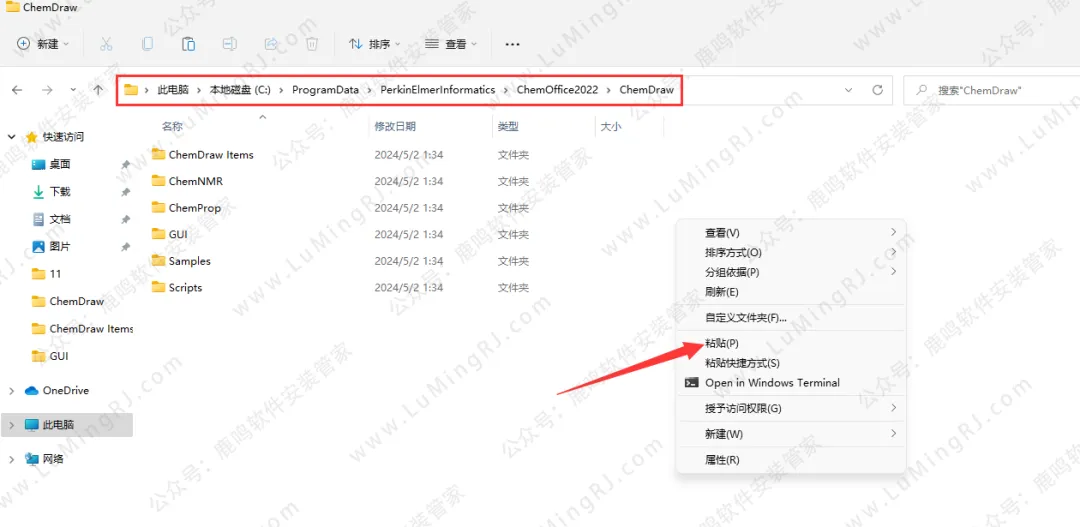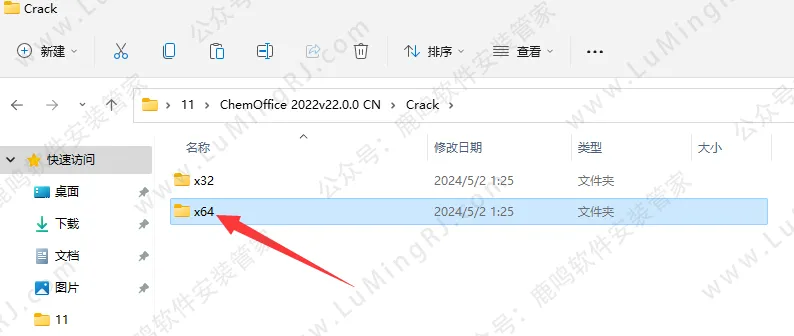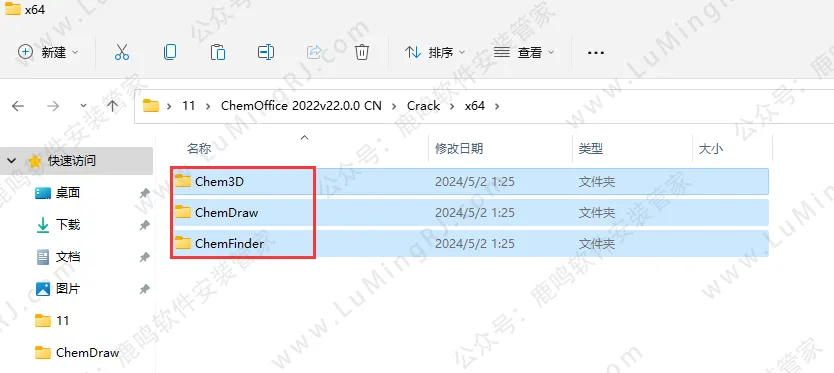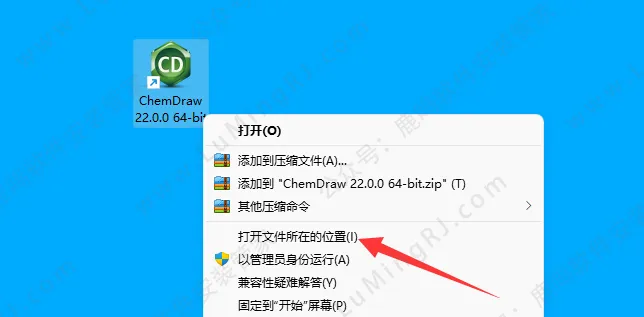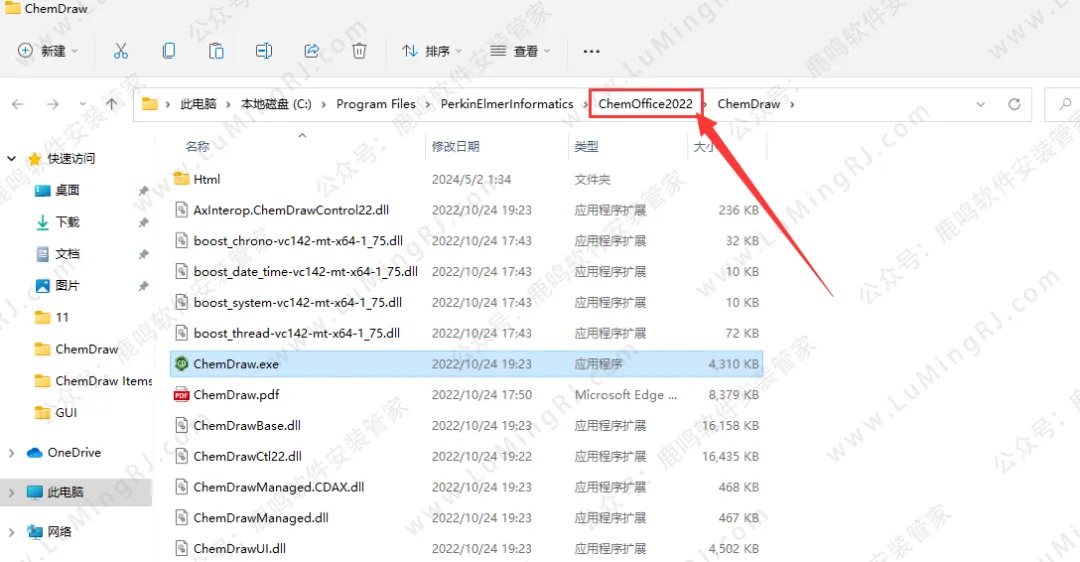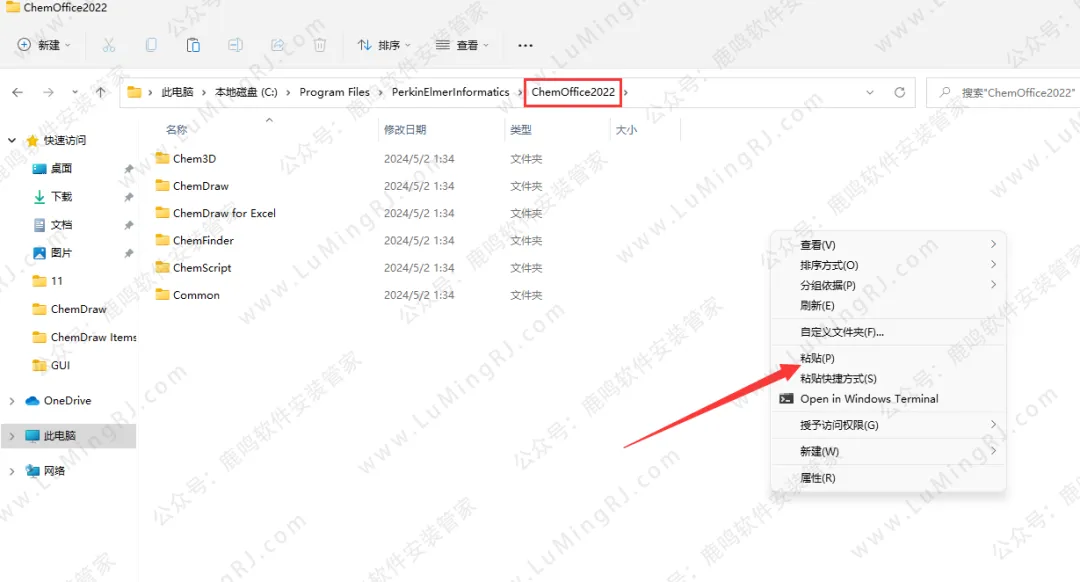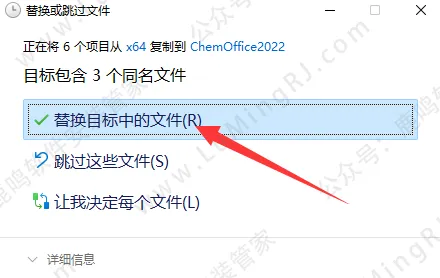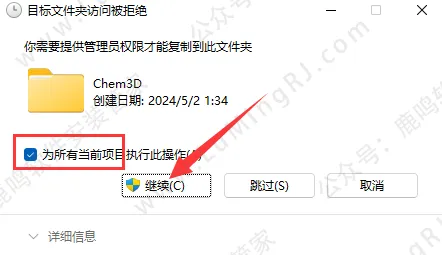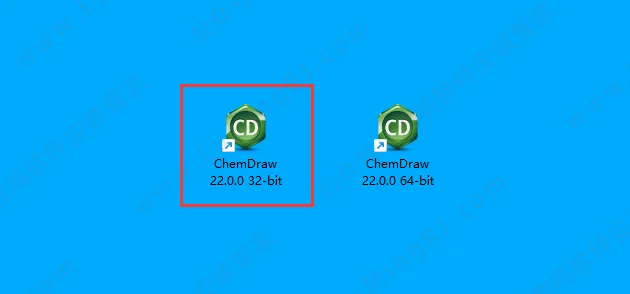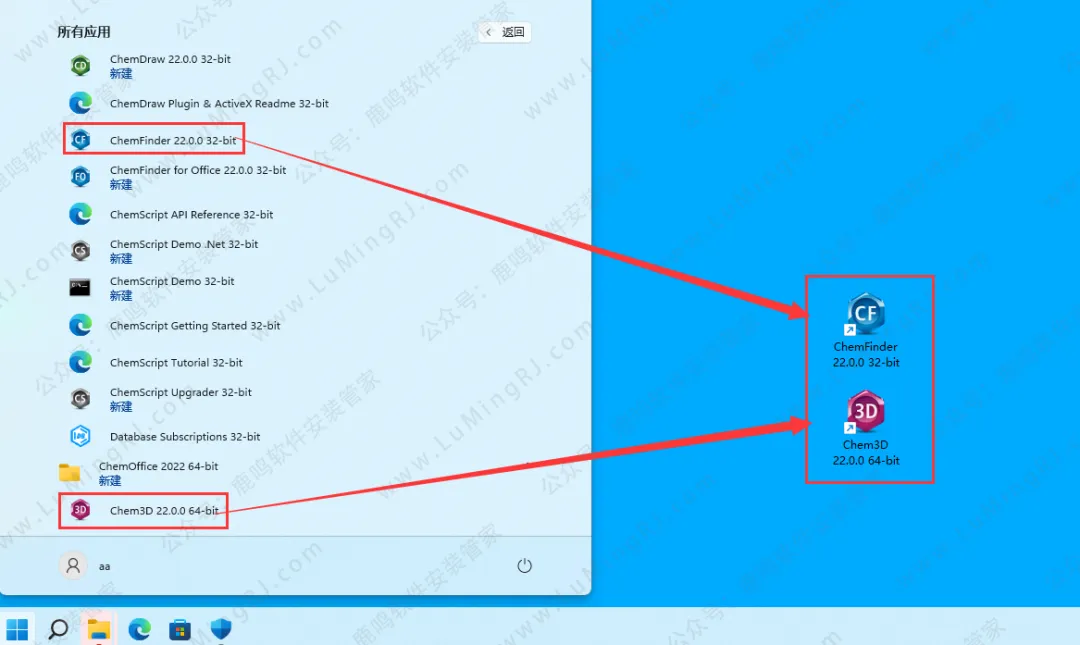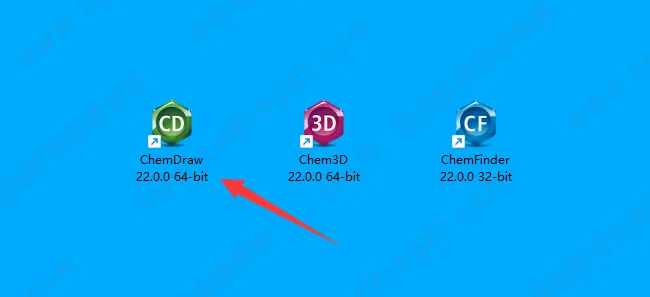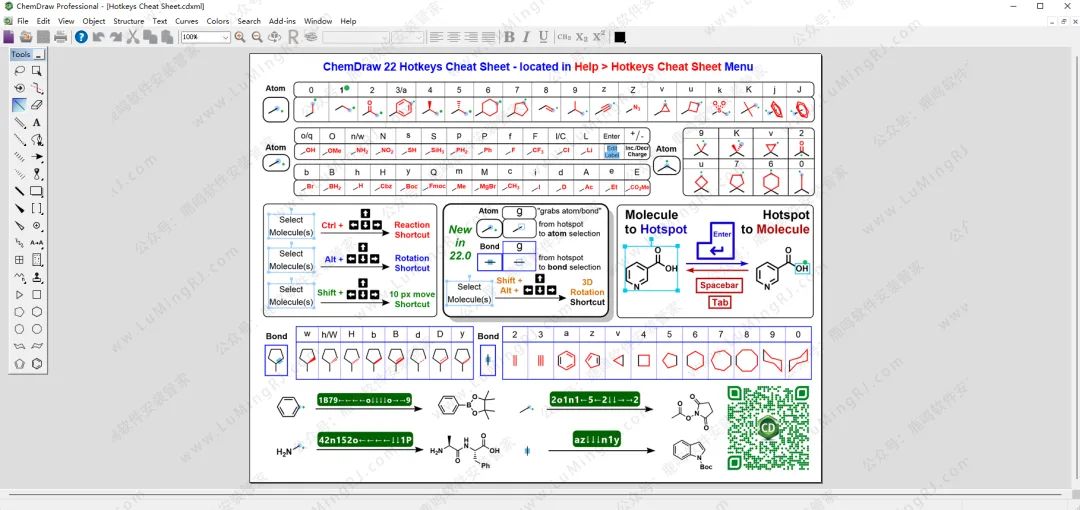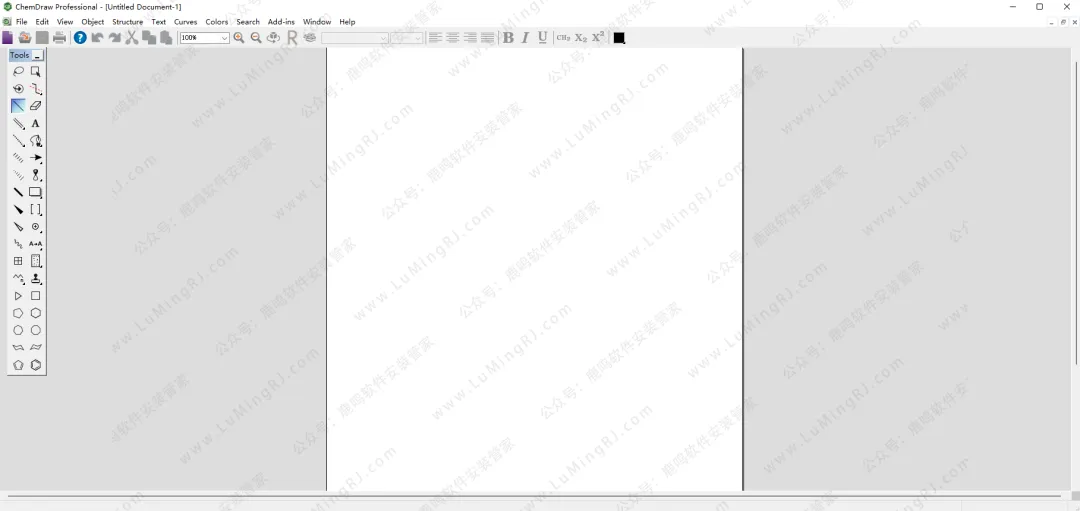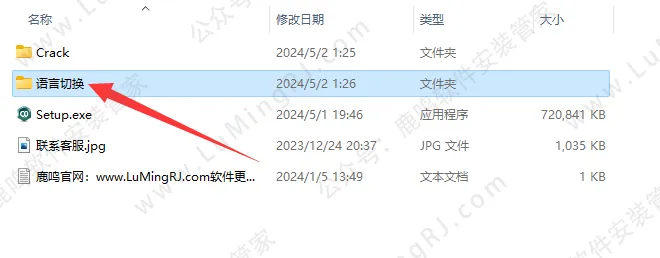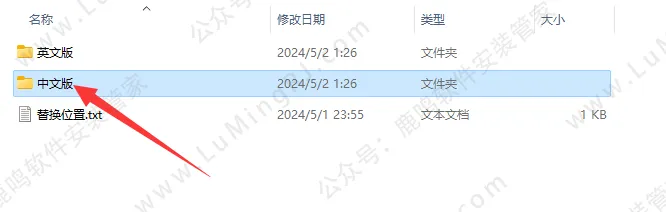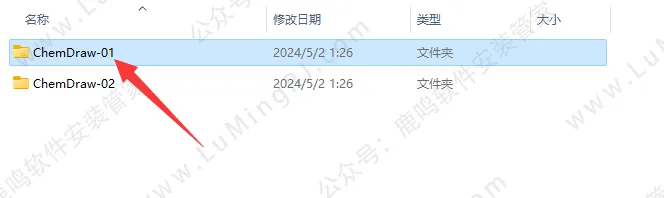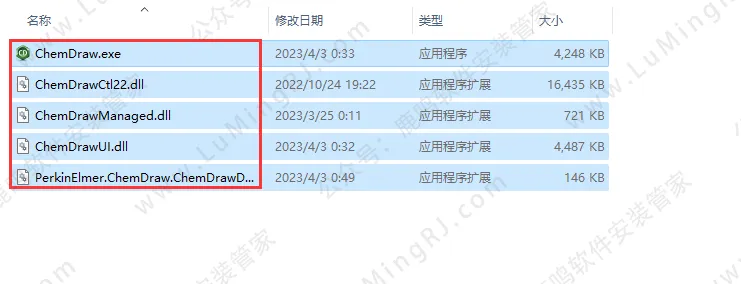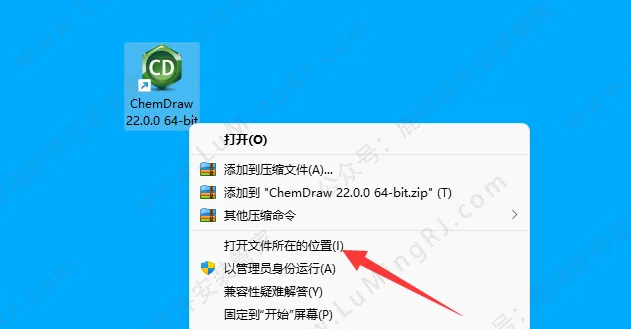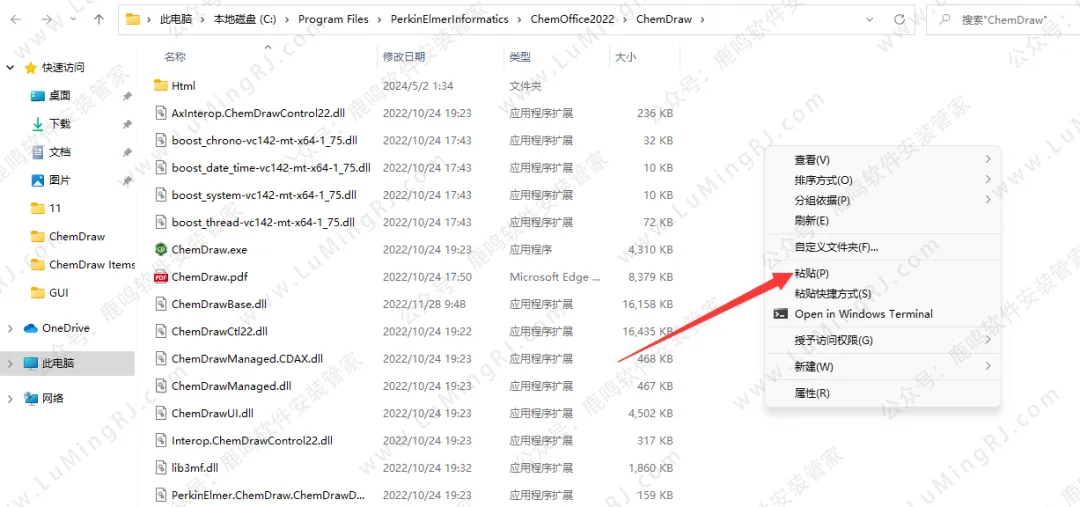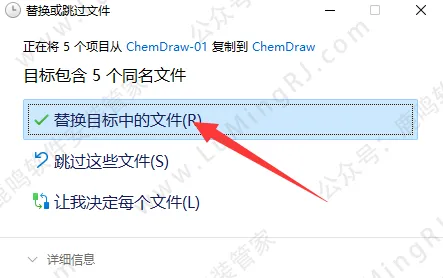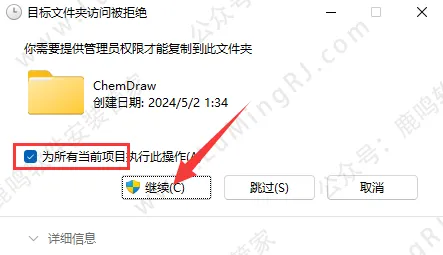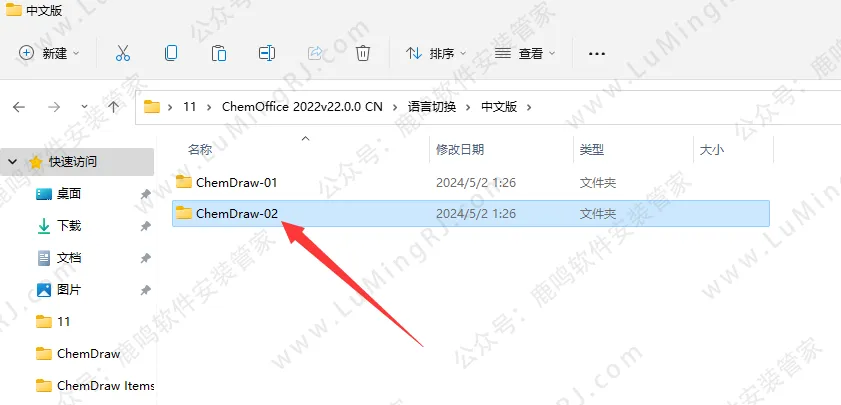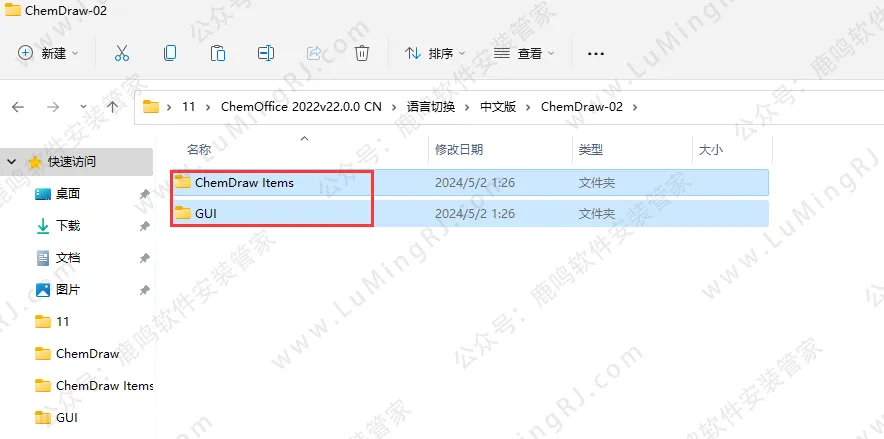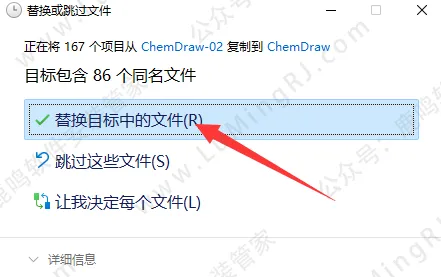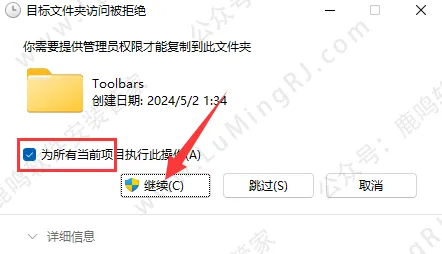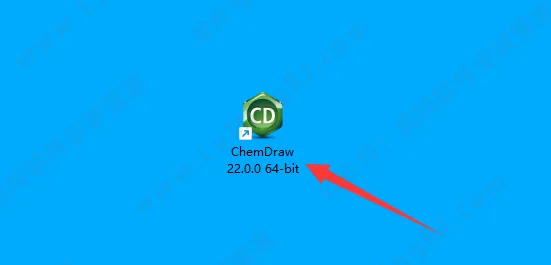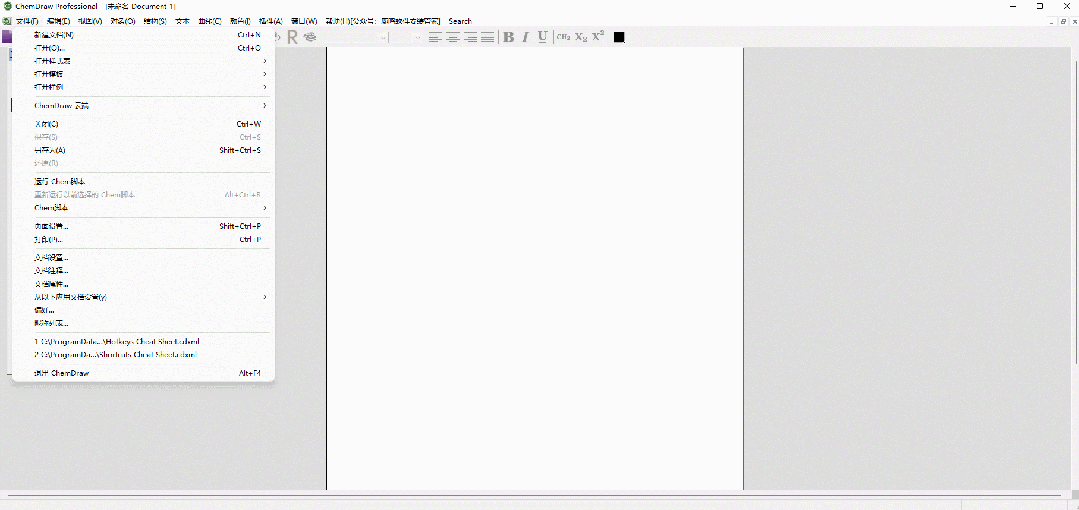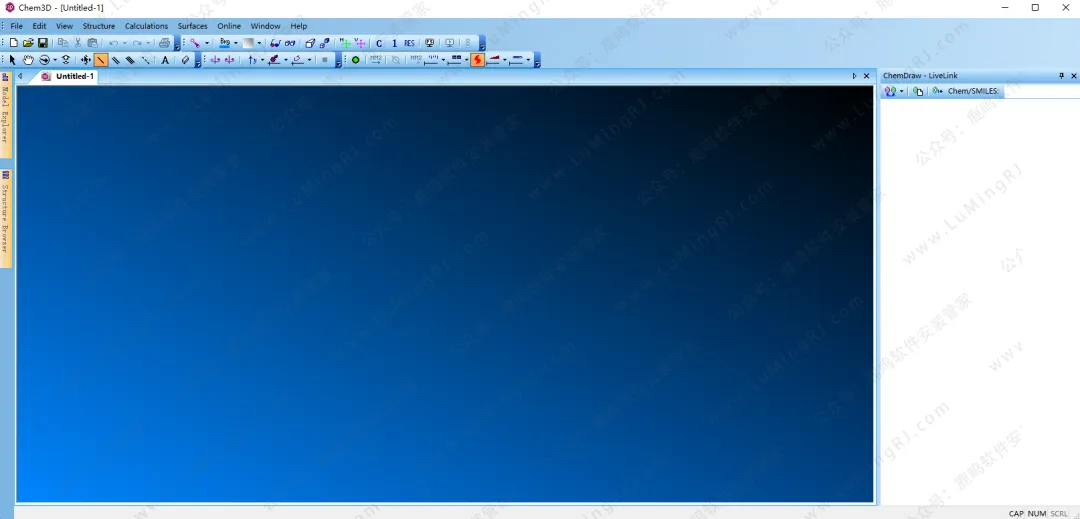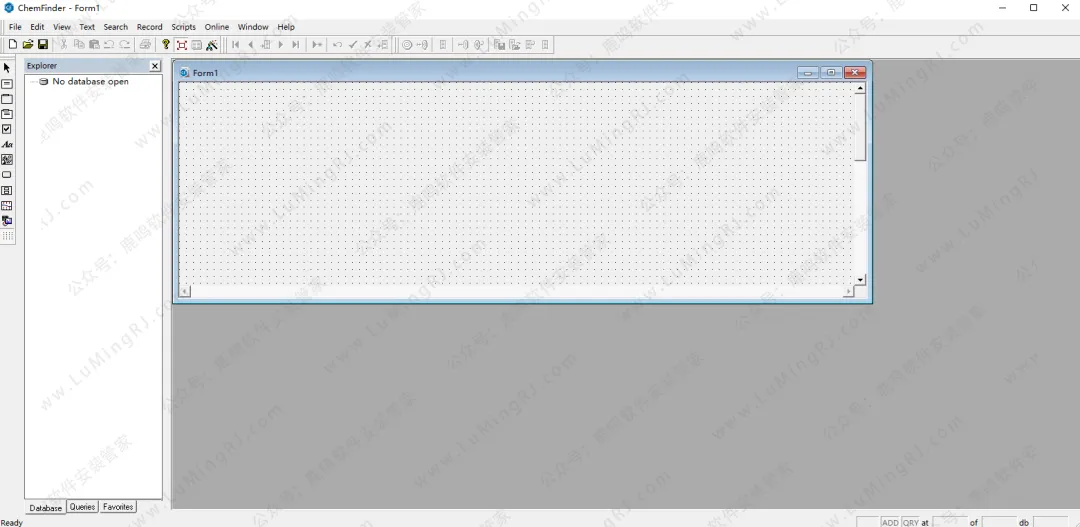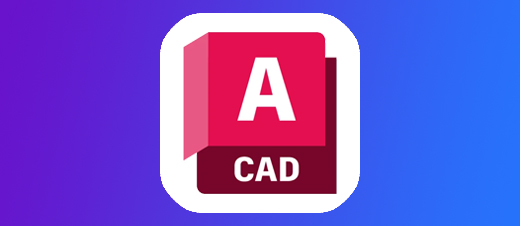ChemOffice 2022v22.0.0 WIN版本•中文英文•软件安装包下载 安装教程步骤•WIN系统•ChemDraw


软件详情+下载链接:
软件详情+下载链接:
软件详情+下载链接
软件名称 :ChemOffice 2022 v22.0.0 (含ChemDraw、Chem3D、ChemFinder) WIN版本•激活版
界面语言 :ChemDraw简体中文+英文、Chem3D和ChemFinder英文
软件简介 :化学结构绘图软件
安装环境 :Win10/Win11系统
系统位数 :64位
亲测安装 :所有资源皆经严格把关、实机安装测试!
[百度网盘丨下载链接]:
https://pan.baidu.com/s/17YbtY4OJ2IZ2Kbkik56GHw?pwd=8866
[123 云盘丨下载链接]:
https://www.123pan.com/s/LZZBjv-6j7W.html
下载:下载链接里,下载需要安装的版本即可,不用所有版本全部下载!
客服:打开安装包内的 [联系客服],添加客服QQ,或点击本网页最上面 [联系客服]!
安装教程:
安装说明 :
安装教程:
●若杀毒软件弹窗报毒,删除了文件,请在杀毒软件里面恢复出来,恢复教程:点击查看。
●一定要解压成文件夹再安装,不要在【压缩包】里安装,容易出现安装问题。
安装说明:
1、该版本已修复只有【ChemFinder for Office】,没有【ChemFinder】组件问题;
2、ChemDraw简体中文+英文、Chem3D和ChemFinder英文;
3、ChemDraw简体中文汉化率95%左右,详情见本教程第48步;
4、一个系统里只能安装一个ChemOffice版本,不能多版本共存,电脑里若有其他版本,安装前需提前卸载。
关闭杀毒:需要关闭杀毒软件,进行安装
1、右击下载到电脑上的【安装包】,把压缩包解压成文件夹,然后双击打开【A.ChemOffice 2022v22.0.0 CN】文件夹。
2、双击打开【Setup.exe】。
3、在桌面上,新建一个文件夹,然后点击安装界面后面的【文件夹按钮】,选择桌面上新建的文件夹,点击【OK】。(这步是软件释放安装文件,软件安装完后,桌面上新建的这个文件夹,可以删除)
4、等待安装文件释放。
5、点击【Quit】。
6、点击【确定】。
7、点击【NEXT】。
8、安装界面右边,把进度条拉到最下面,选择【I accept the…】,点击【NEXT】。
9、默认安装位置为C盘,如要安装到别的盘,更改安装路径后,点击【NEXT】。
1、例如:要安装到D盘,可以直接把该界面2个路径中,最前面的C改成D
2、注意:如果是点击【Change】选择安装位置,这2个路径,要选择到不同的文件夹,不能都选择到一个文件夹里。
3、说明:软件安装路径中,不要有中文,会导致有些软件安装完,出现弹窗报错、闪退、打不开等问题。
10、点击【NEXT】。
11、点击【NEXT】。
12、点击【Install】。
13、等待安装完成。
14、点击【Finish】。
15、返回安装包,双击打开【Crack】文件夹。
16、双击打开【x32】文件夹。
17、复制红框内的文件。
18、桌面上,右击【ChemDraw 22.0.0 32-bit】-【打开文件所在的位置】。
19、弹出的文件夹,在路径地址栏上,点击【ChemOffice2022】。
20、在【ChemOffice2022】文件夹,空白处,右击【粘贴】。
21、点击【替换目标中的文件】。
22、勾选【为所有当前项目…】,点击【继续】。(没有可忽略)
23、返回安装包,双击打开【x64】文件夹。
24、复制红框内的文件。
25、桌面上,右击【ChemDraw 22.0.0 64-bit】-【打开文件所在的位置】。
26、弹出的文件夹,在路径地址栏上,点击【ChemOffice2022】。
27、在【ChemOffice2022】文件夹,空白处,右击【粘贴】。
28、点击【替换目标中的文件】。
29、勾选【为所有当前项目…】,点击【继续】。(没有可忽略)
30、桌面上有32和64位快捷键,一般保留【64-bit】就行,【32-bit】的快捷键不需要可以删除,但不要去卸载32位的安装程序。
31、若需要【Chem3D】和【ChemFinder】组件,在开始程序里,把【软件图标】拖拉到电脑桌面上即可。(这个快捷键看自己需求,用不到的话可以不拖拉 或 以后拖拉也可以)
32、桌面上,打开软件图标。
33、安装完成,英文界面。(后面的是ChemDraw中文汉化教程,如果不需要中文汉化,可以忽略后面的步骤)
ChemDraw中文汉化教程
只汉化ChemDraw软件,Chem3D和ChemFinder未汉化
34、关闭ChemDraw软件:返回安装包,双击打开【语言切换】文件夹。
35、双击打开【中文版】文件夹。(说明:本安装包已做英文版语言备份,后期若需再次切换回英文版,见教程第48步说明)
36、双击打开【ChemDraw-01】文件夹。
37、复制里面的文件。
38、桌面上,右击【ChemDraw 22.0.0 64-bit】-【打开文件所在的位置】。
39、在空白处,右击粘贴。
40、点击【替换目标中的文件】。
41、勾选【为所有当前项目…】,点击【继续】。(没有可忽略)
42、返回安装包,双击打开【ChemDraw-02】文件夹。
43、复制里面的文件。
44、在路径
【C:\ProgramData\PerkinElmerInformatics\ChemOffice2022\ChemDraw】文件夹空白处,右击粘贴。
45、点击【替换目标中的文件】。
46、勾选【为所有当前项目…】,点击【继续】。(没有可忽略)
47、桌面上,打开【ChemDraw 22.0.0 64-bit】软件图标。
48、ChemDraw软件,中文界面。(说明:本安装包已做英文版语言备份。若需切换回英文版,用安装包内【语言切换】-【英文版】替换文件即可,教程步骤:第34步-第46步)
49、Chem3D软件,英文界面。
50、ChemFinder软件,英文界面。