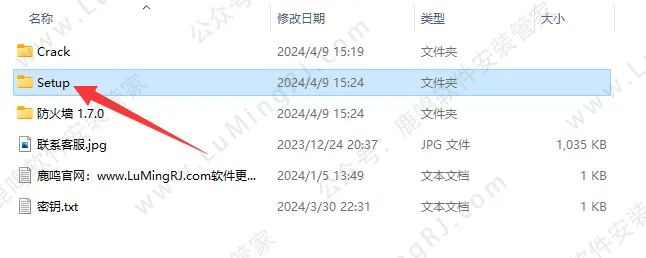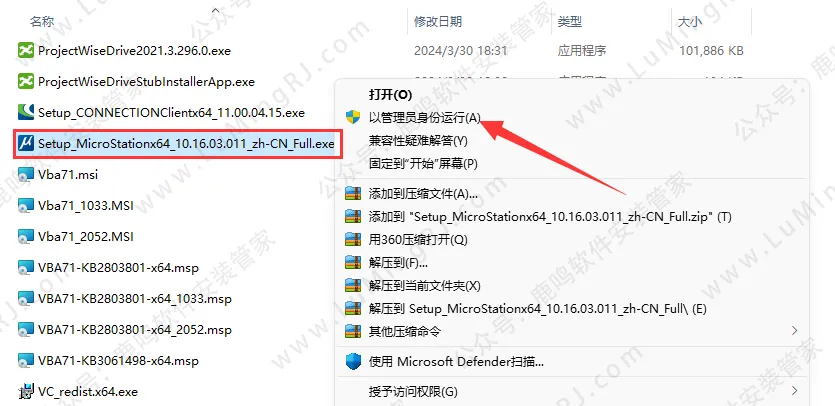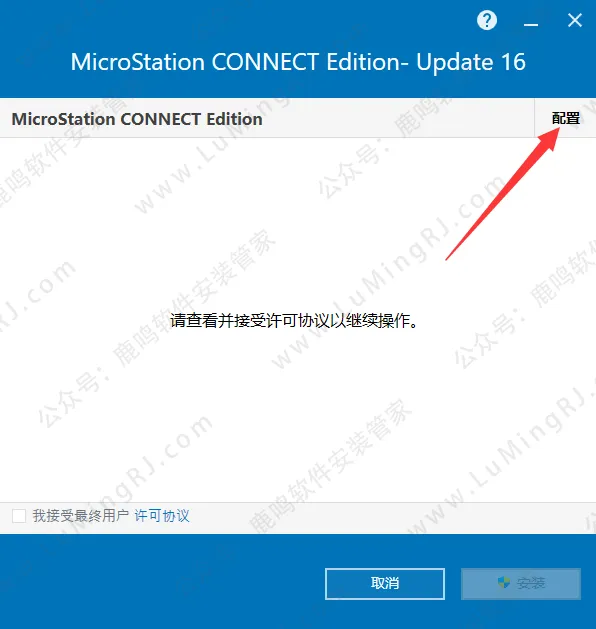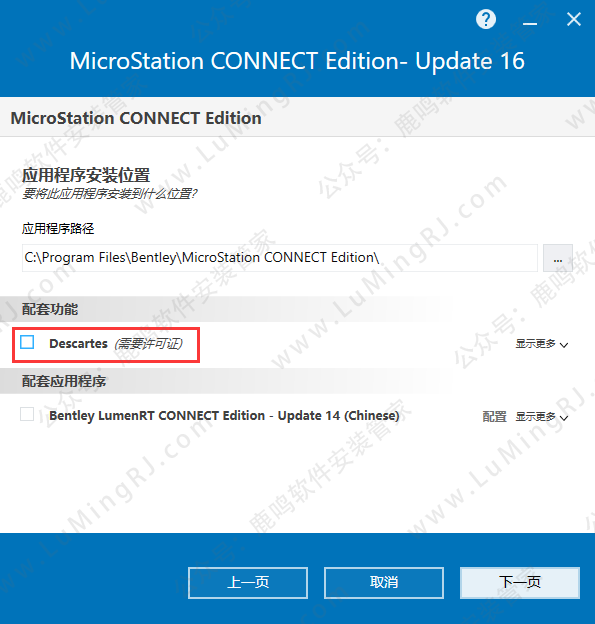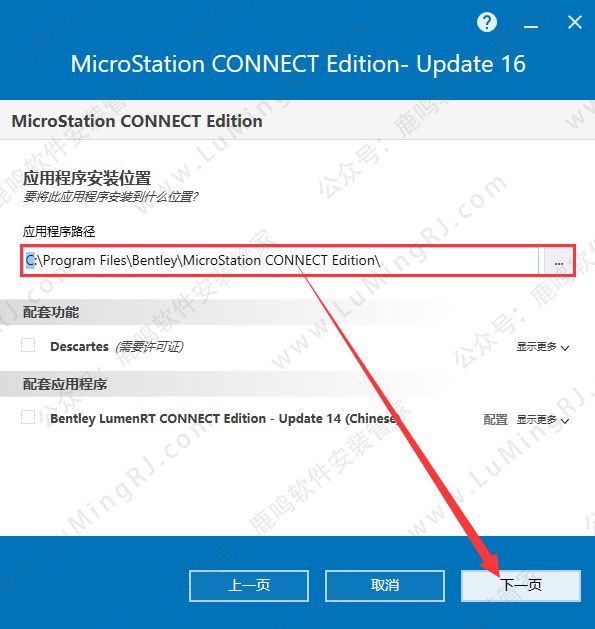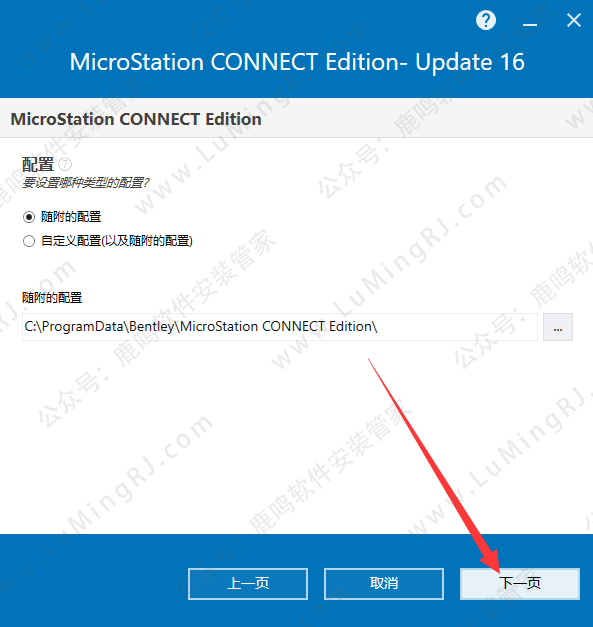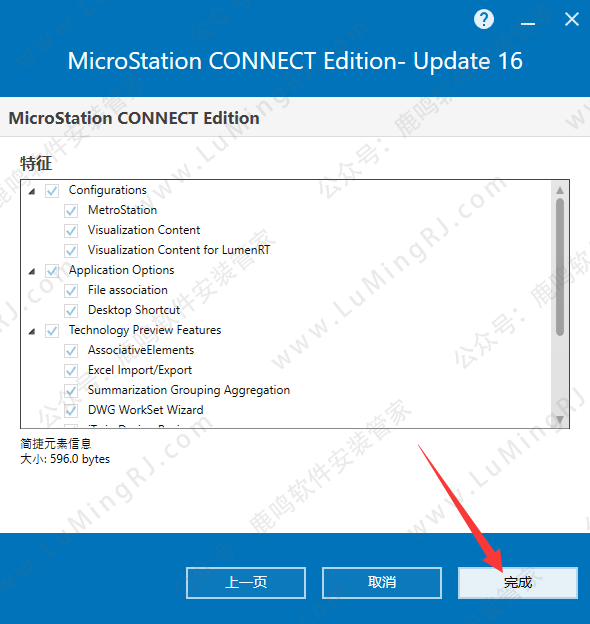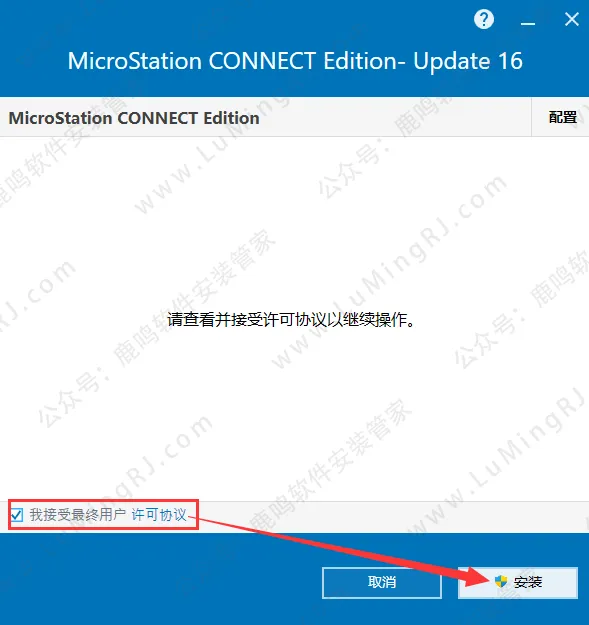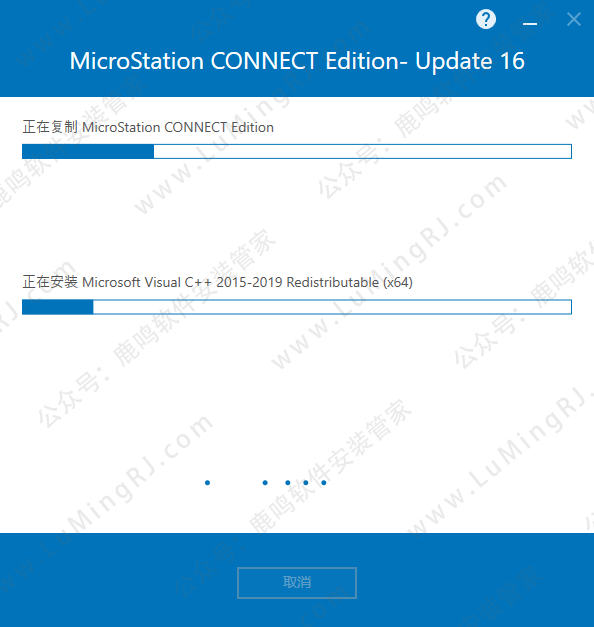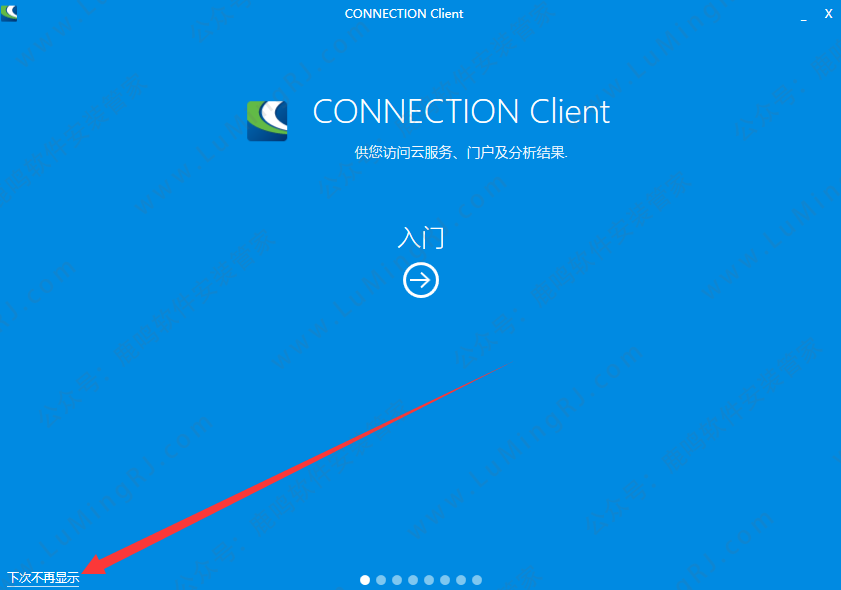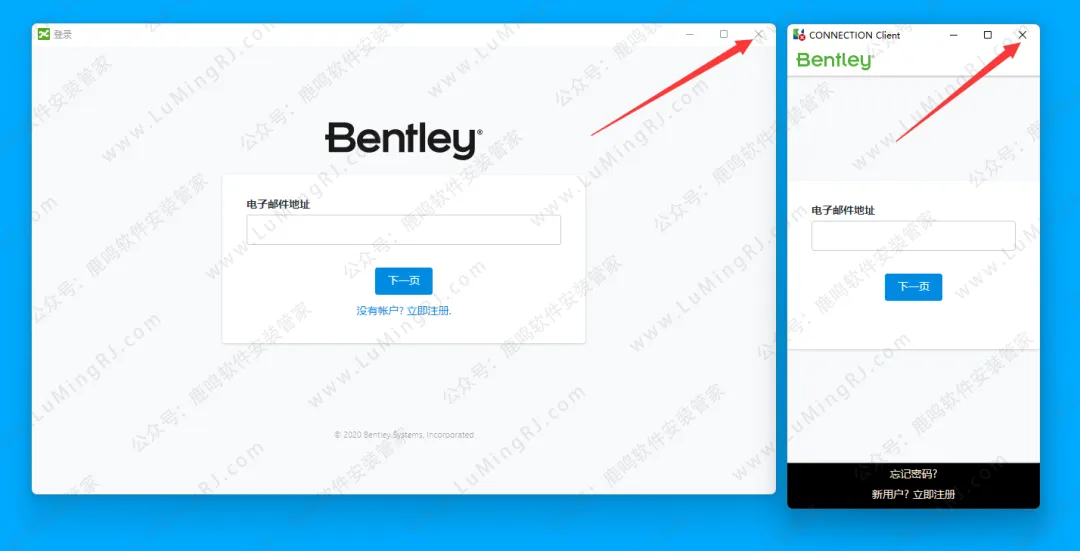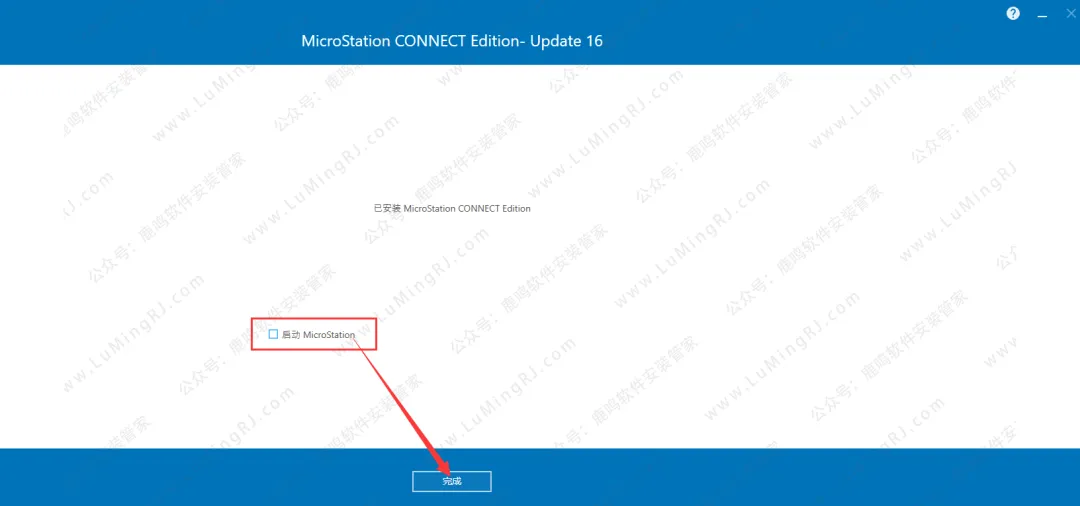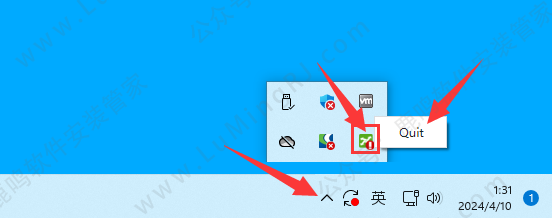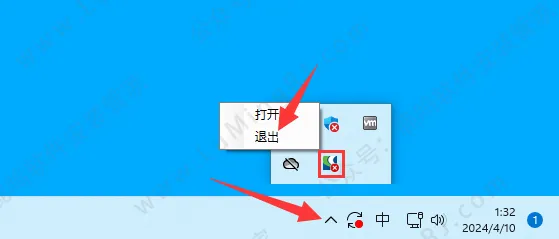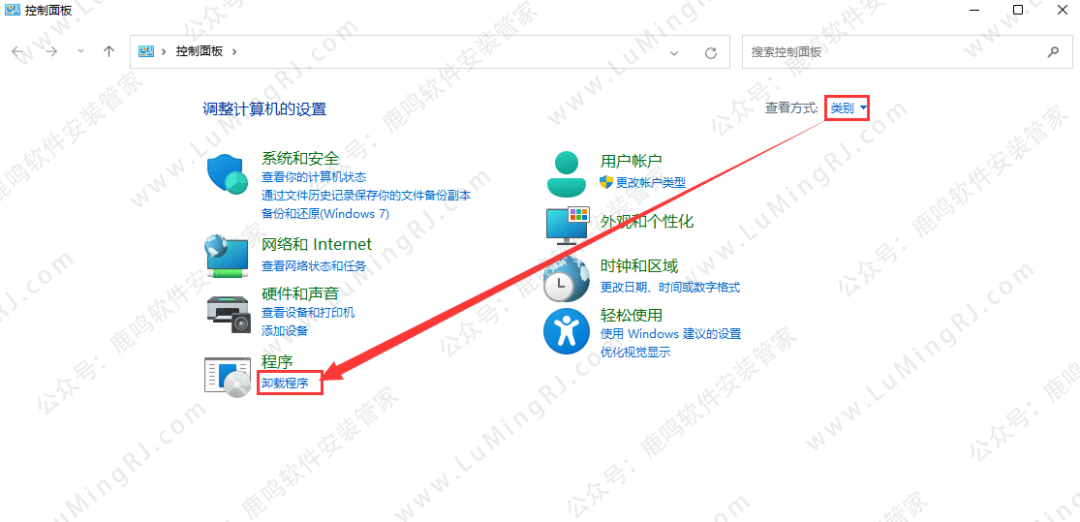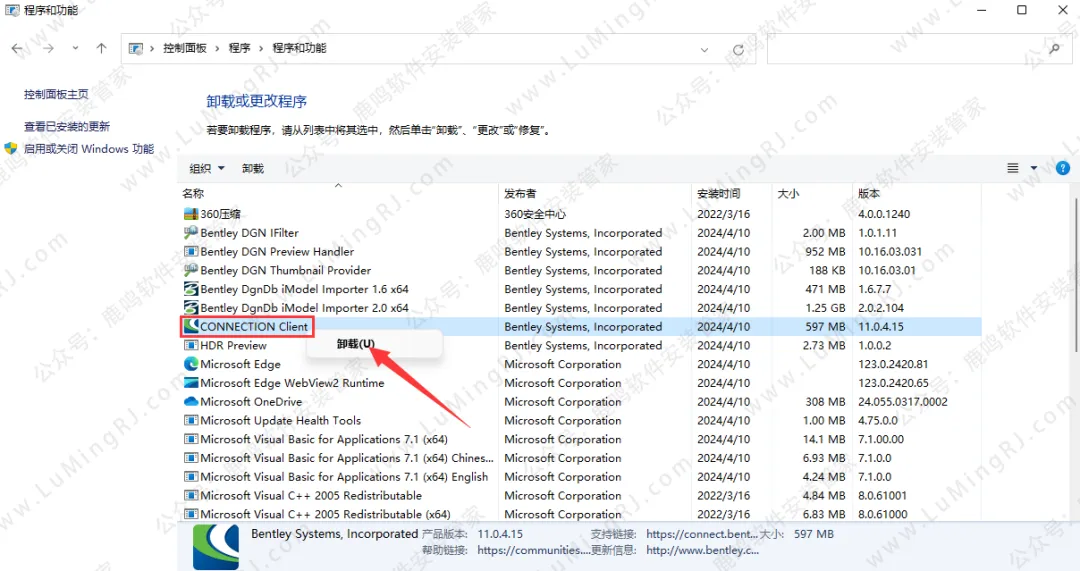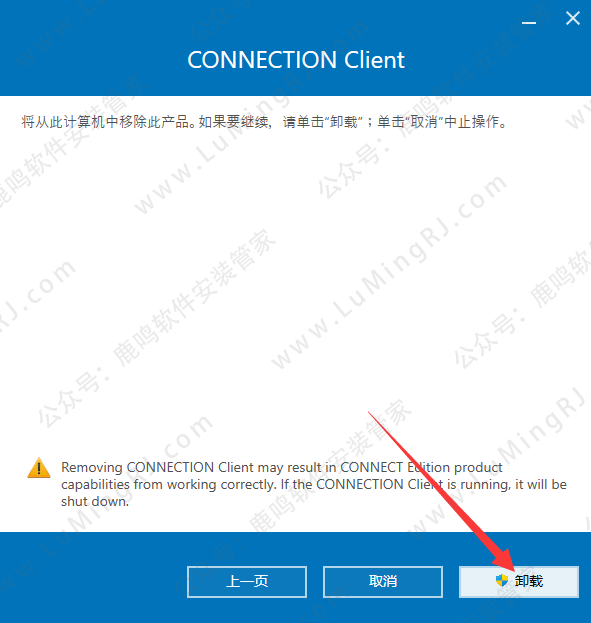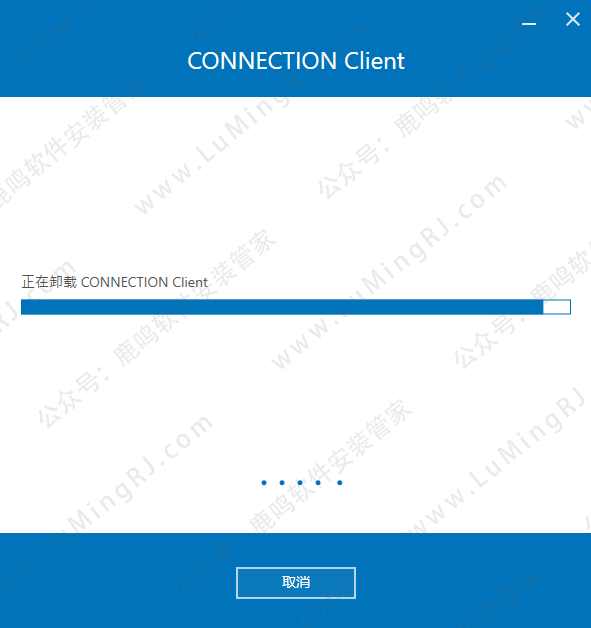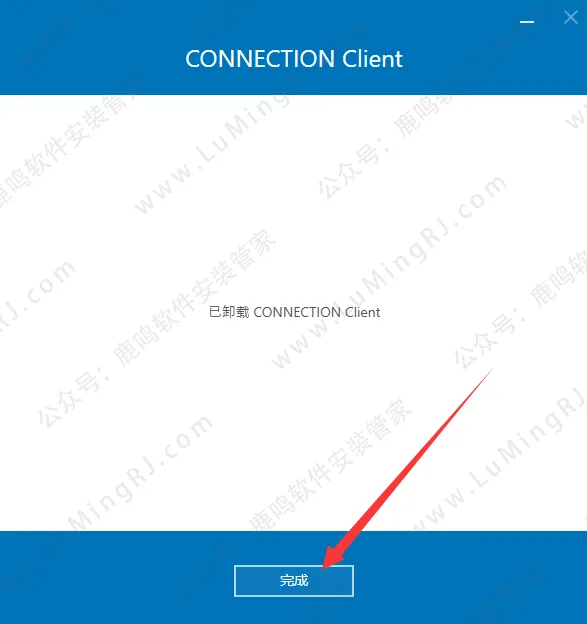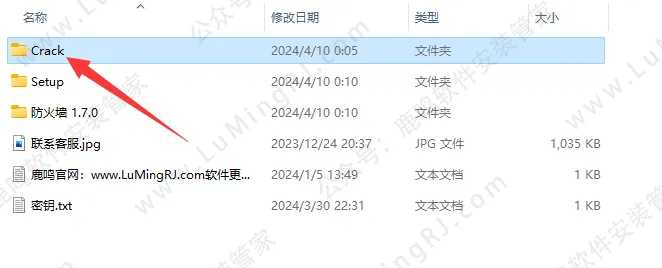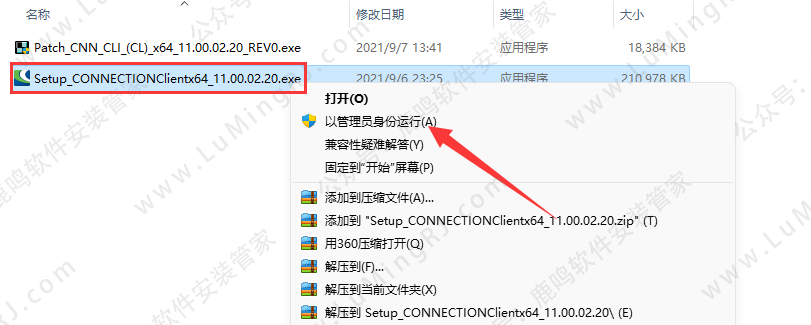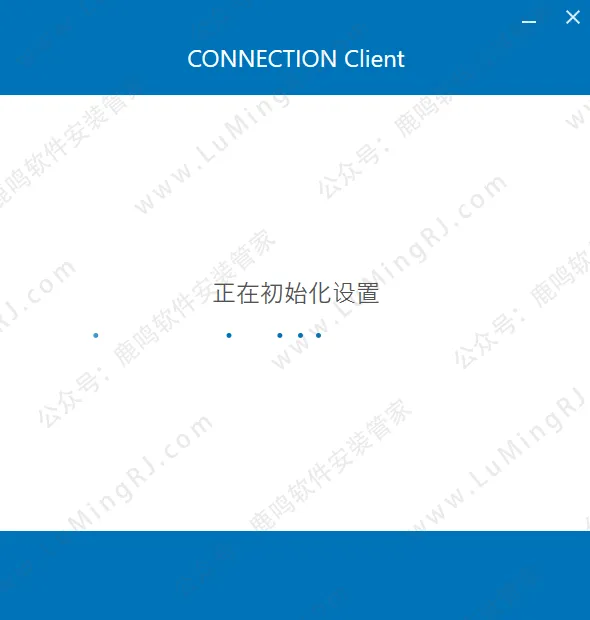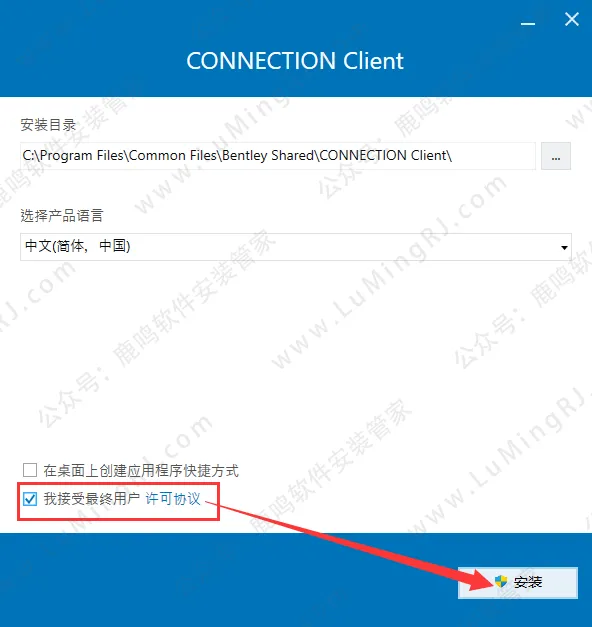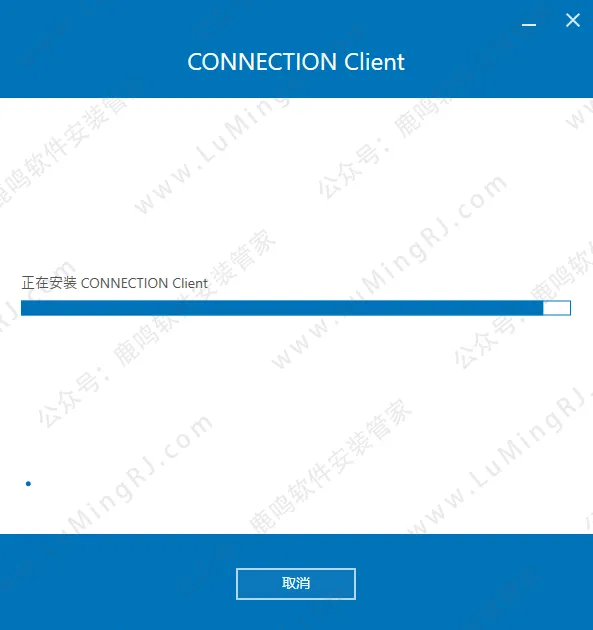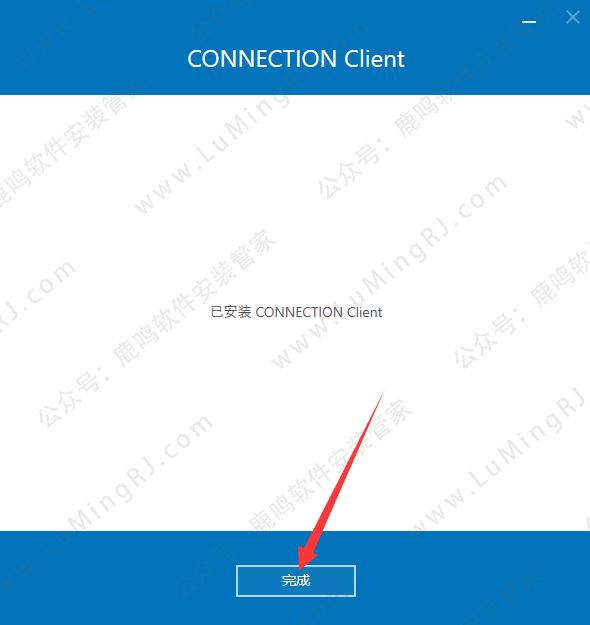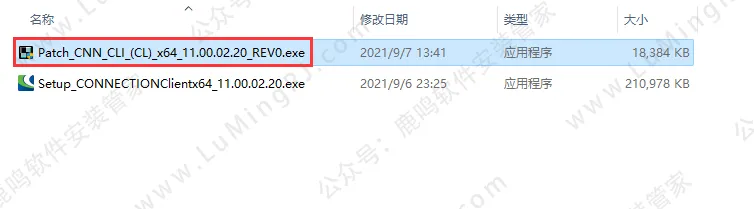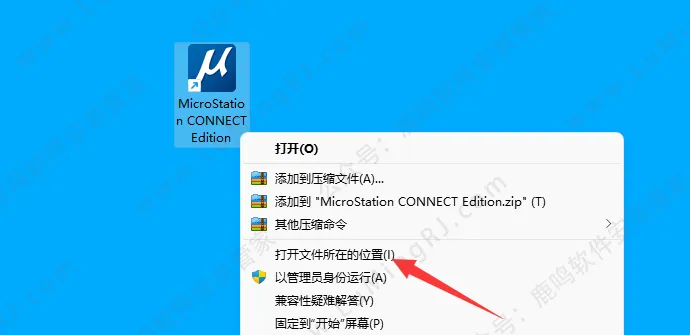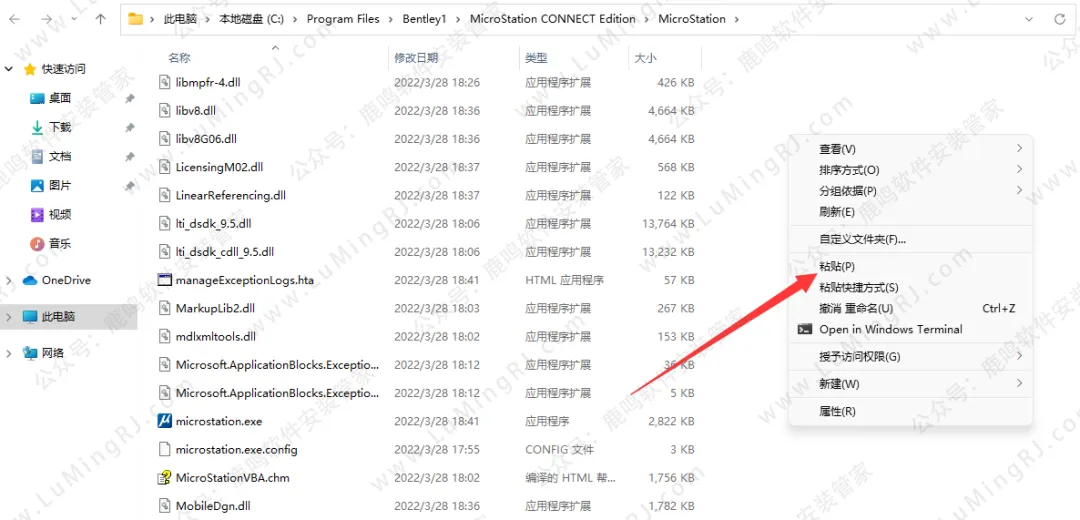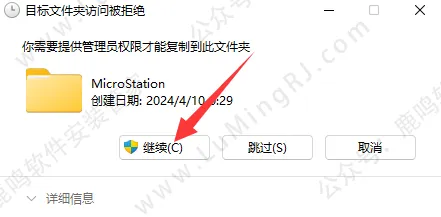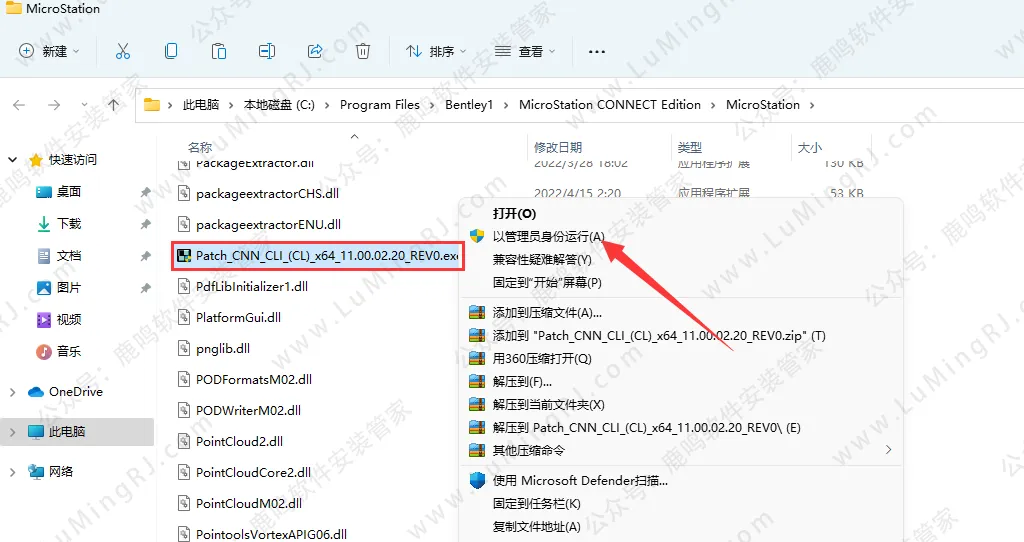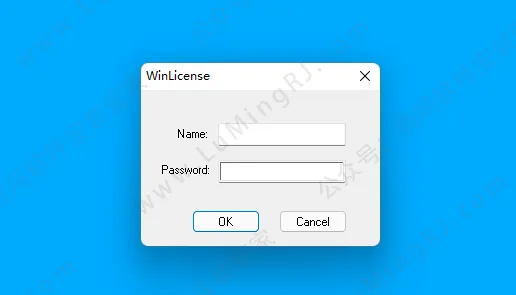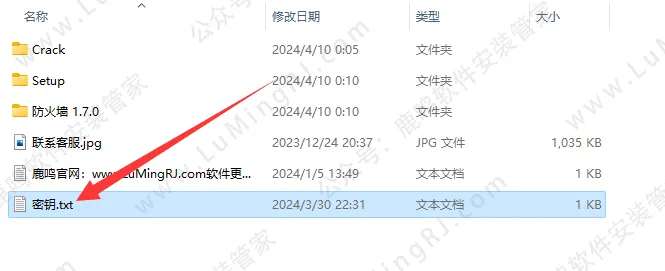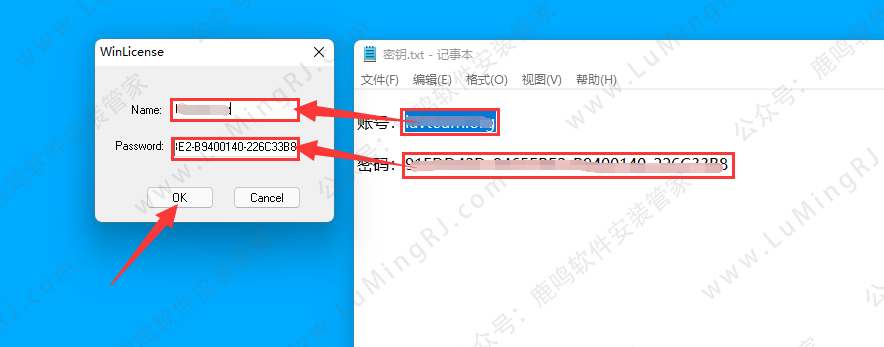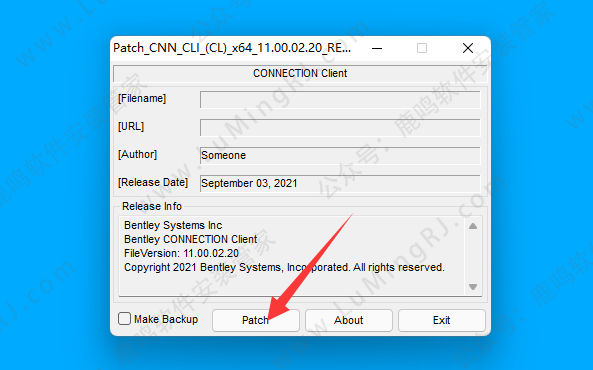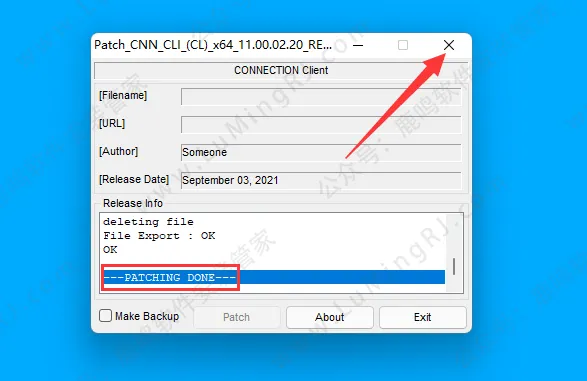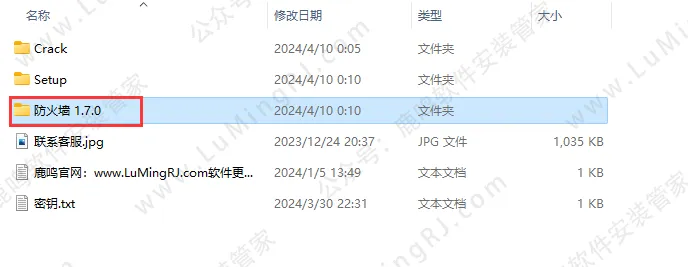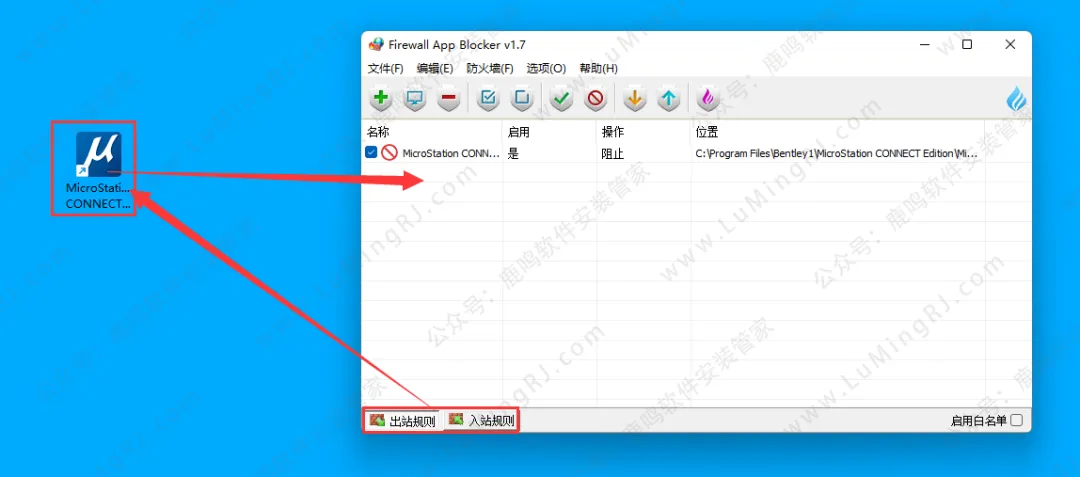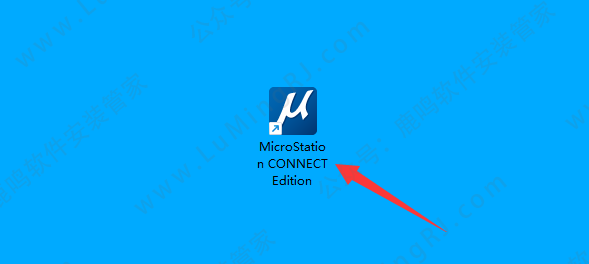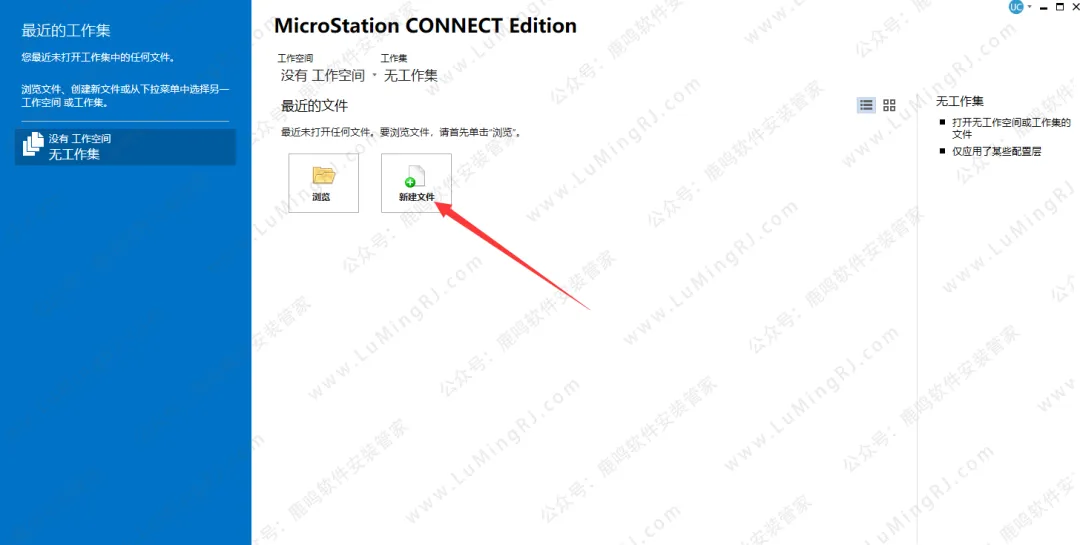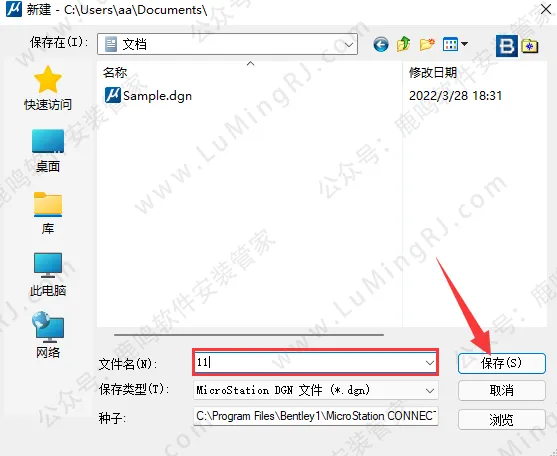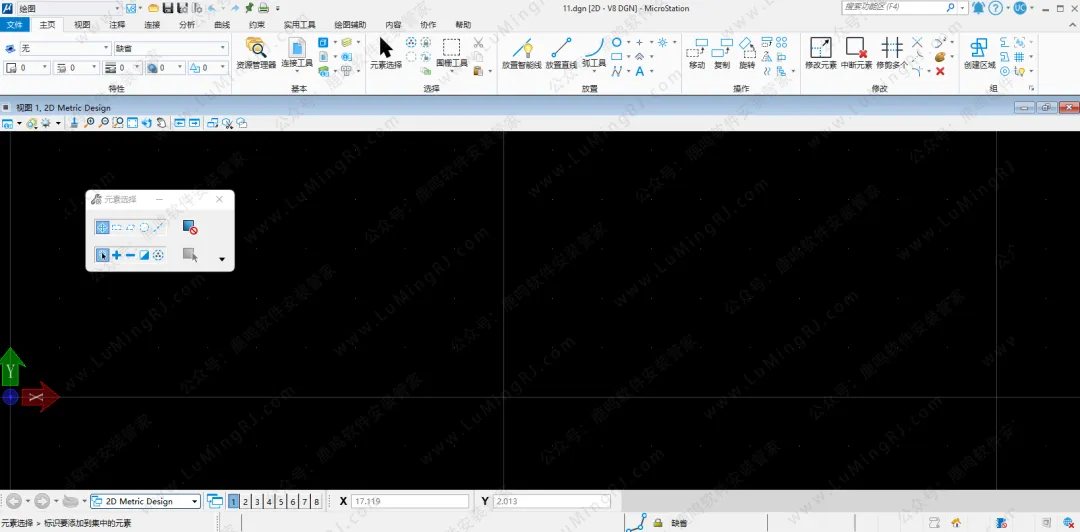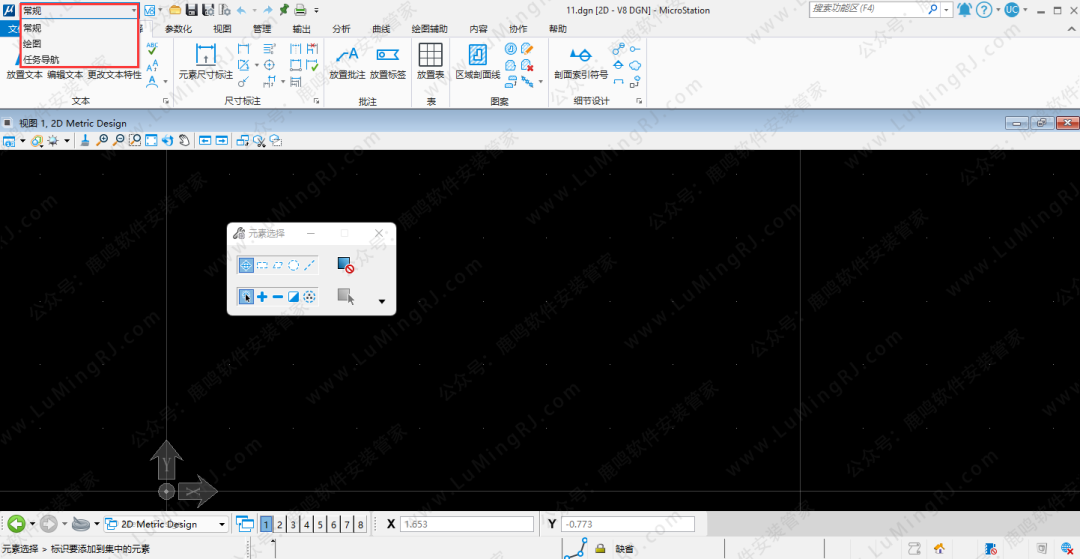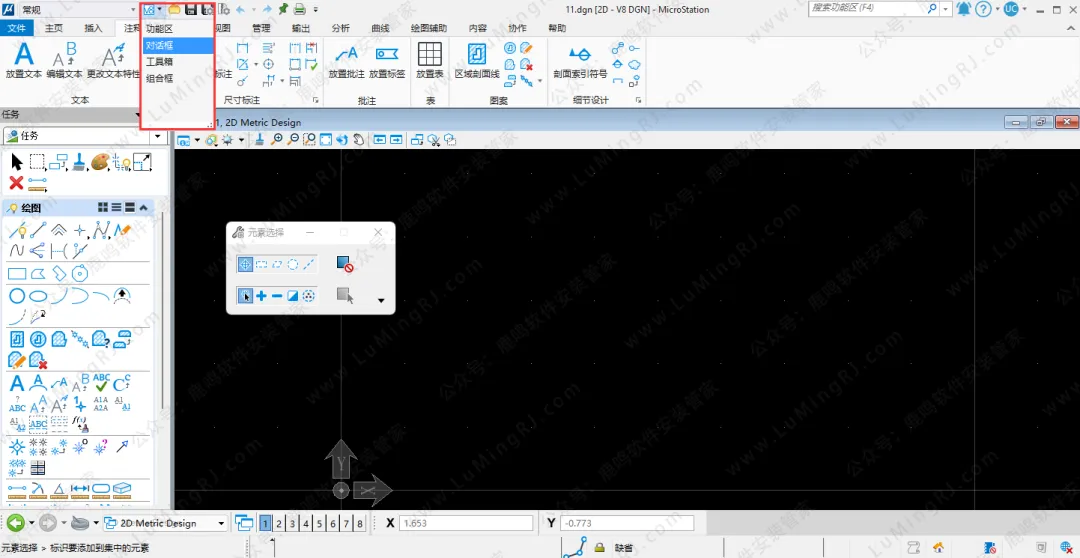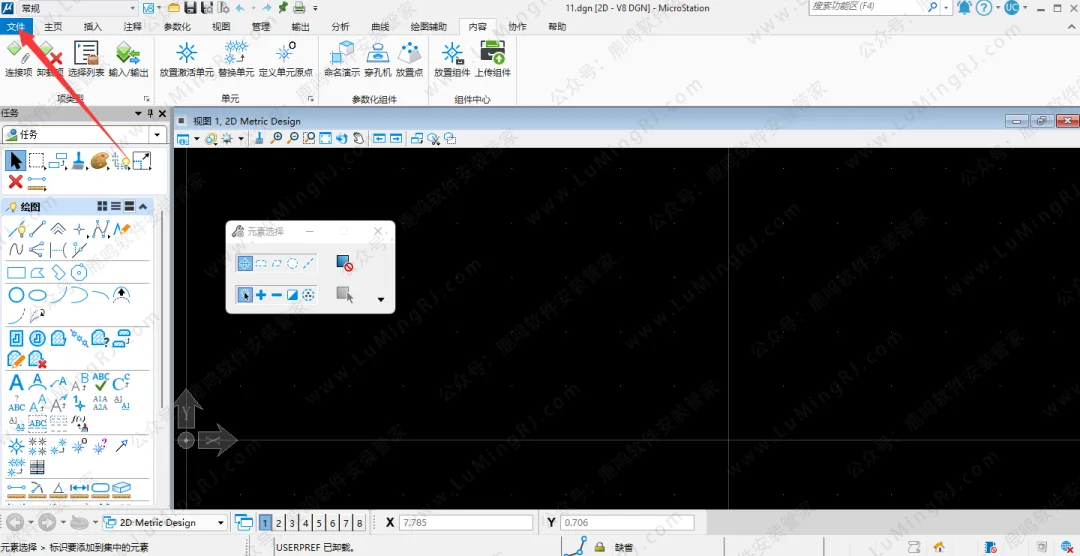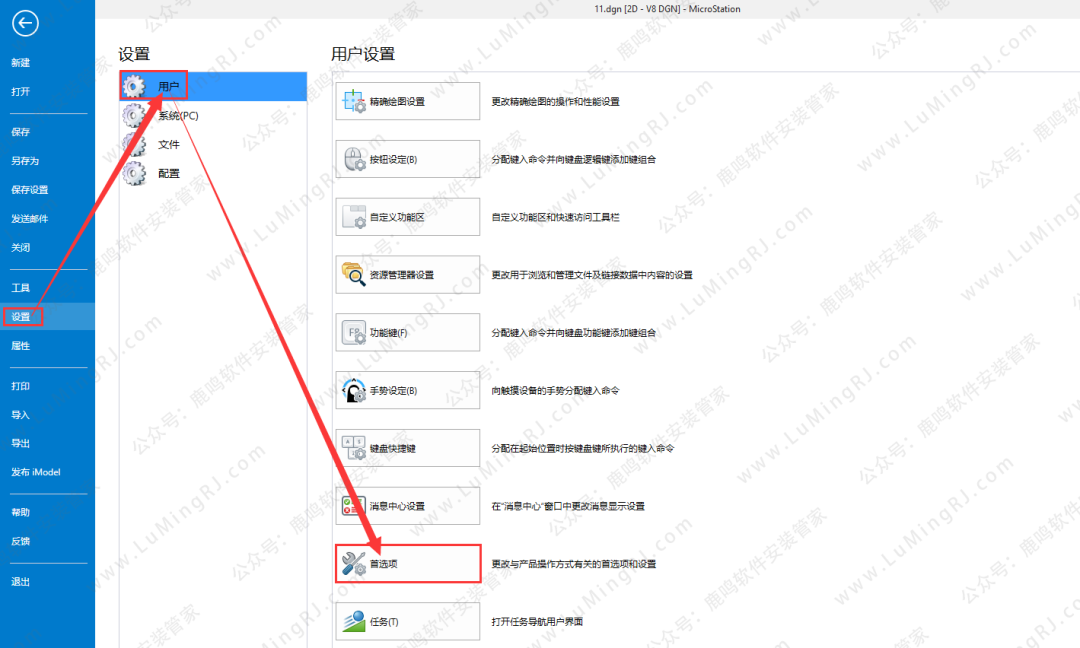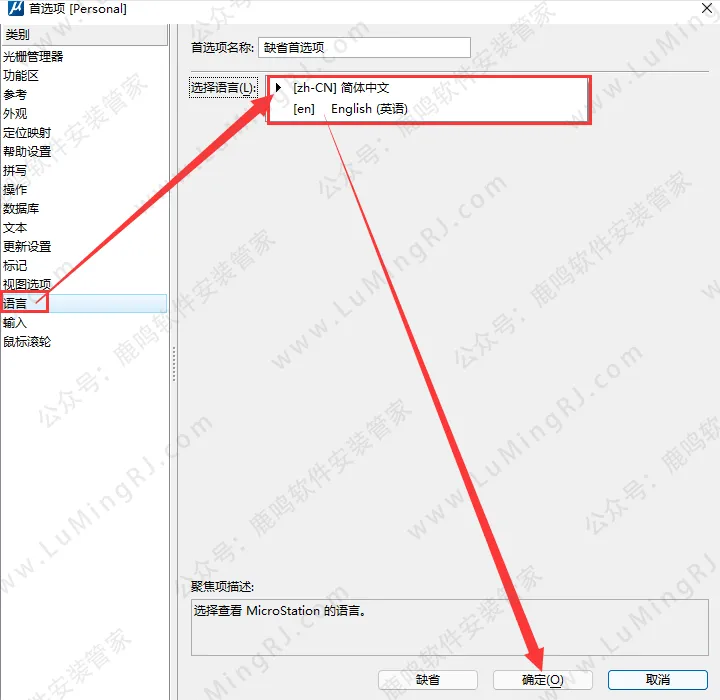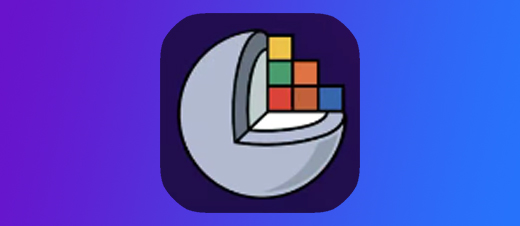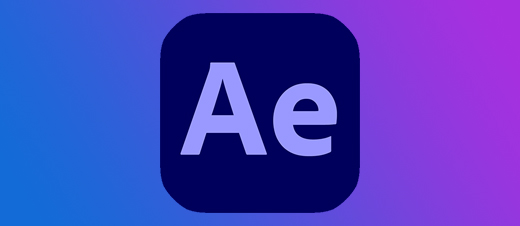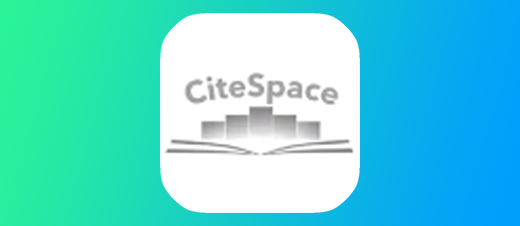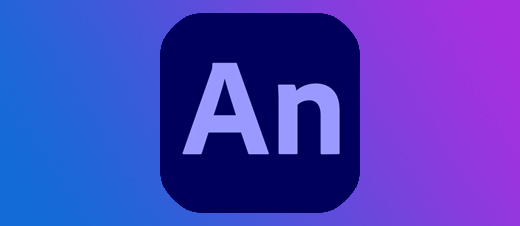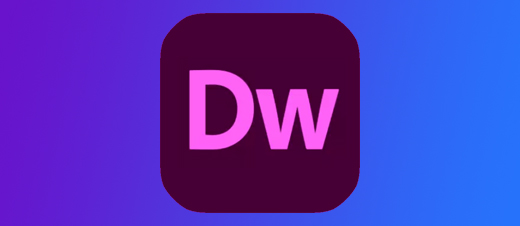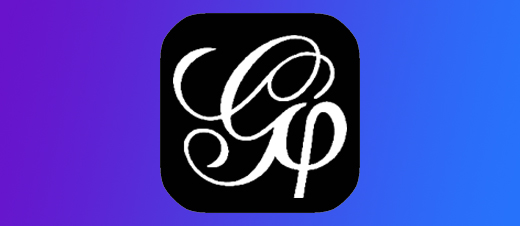MicroStation CE Update 16 v10.16.03.011 WIN版本•中文英文•软件安装包下载安装教程步骤
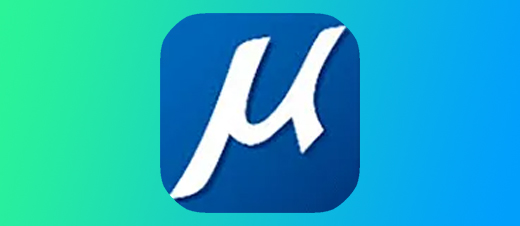

软件详情+下载链接:
软件详情+下载链接:
软件详情+下载链接
软件名称 :Bentley MicroStation CONNECT Edition (CE) Update 16 v10.16.03.011 WIN版本•激活版
界面语言 :简体中文+英文
软件简介 :CAD基础设施设计软件
安装环境 :Win10/Win11系统
系统位数 :64位
亲测安装 :所有资源皆经严格把关、实机安装测试!
[百度网盘丨下载链接]:
https://pan.baidu.com/s/1-zrDB3XmhTkDt1cVz-o-yQ?pwd=8866
[123 云盘丨下载链接]:
https://www.123pan.com/s/LZZBjv-3fZW.html
下载:下载链接里,下载需要安装的版本即可,不用所有版本全部下载!
客服:打开安装包内的 [联系客服],添加客服QQ,或点击本网页最上面 [联系客服]!
安装教程:
安装说明 :
安装教程:
●若杀毒软件弹窗报毒,删除了文件,请在杀毒软件里面恢复出来,恢复教程:点击查看。
●一定要解压成文件夹再安装,不要在【压缩包】里安装,容易出现安装问题。
关闭杀毒:需要关闭杀毒软件,进行安装
1、右击下载到电脑上的【安装包】,把压缩包解压成文件夹,然后双击打开【A.MicroStation ce Update 16 v10.16.03.011】文件夹。
2、双击打开【Setup】文件夹。
3、右击【Setup_MicroStationx64_10.16.03.11_zh-CN_Full.exe】-【以管理员身份运行】。
4、点击【配置】。
5、取消勾选【Descartes】。
6、默认安装位置为C盘,如要安装到别的盘,更改安装路径后,点击【下一页】。
1、例如:若要安装到D盘,可以直接把该界面路径中,最前面的C改成D
2、说明:软件安装路径中,不要有中文,会导致有些软件安装完,出现弹窗报错、闪退、打不开等问题。
7、点击【下一页】。
8、点击【完成】。
9、勾选【我接受最终用户…】,点击【安装】。
10、等待安装完成。(安装时间比较长,耐心等待)
11、点击【下次不再显示】。
12、出现的这两个窗口都点【X】关闭。
13、取消勾选【启动 MicroStation】,点击【完成】。
14、电脑右下角里,右击这个图标-【Quit】。
15、电脑右下角里,右击这个图标-【退出】。
16、打开电脑的【控制面板】,把【查看方式】改成【类型】,点击【卸载程序】。(如果找不到控制面板,电脑左下角开始程序里,搜索下控制面板)
17、右击【CONNECTION Client】-【卸载】。
18、点击【卸载】。
19、等待卸载完成。
20、点击【完成】。
21、返回安装包,双击打开【Crack】文件夹。
22、右击【Setup_CONNECTIONClientx64_11.00.02.20.exe】-【以管理员身份运行】。
23、等待一会。
24、选择【我接受最终用户…】,点击【安装】。(注意,该界面里面的路径不要更改)
25、等待安装完成。
26、点击【完成】。
27、返回安装包【Crack】文件夹,复制【Path_CNN_CLI_(CL)_x64_11.00.02.20_REV0.exe】。
28、桌面上,右击软件图标,选择【打开文件所在的位置】。
29、在空白处,右击粘贴。
30、点击【继续】。**(没有可忽略)**
31、右击粘贴好的【Path_CNN_CLI_(CL)_x64_11.00.02.20_REV0.exe】-【以管理员身份运行】。
32、打开的这个界面放一边,等下用。
33、返回安装包,双击打开【密钥.txt】。
34、把【密钥.txt】里面的信息,复制到刚才那个小窗口里,点击【OK】。
35、点击【Patch】。
36、出现红框内的信息,点击【X】。
37、返回安装包,用【防火墙 1.7.0】工具,把桌面上的【MicroStation CONNECT Edition】软件图标阻止联网,阻止完,再返回本教程,详细步骤教程:点击查看
38、软件阻止联网后,桌面上,双击打开软件图标。
39、点击【新建文件】。
40、输入一个文件名,点击【保存】。
41、安装完成。
42、左上角,可根据自己需求,选择界面模式、功能。
43、左上角,可根据自己需求,选择界面模式、功能。
44、界面语言切换:点击【文件】。
45、点击【设置】-【用户】-【首选项】。
46、在【语言】里,可以选择【自己需要的界面语言】,点击【确定】。