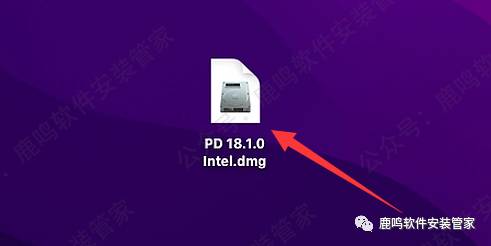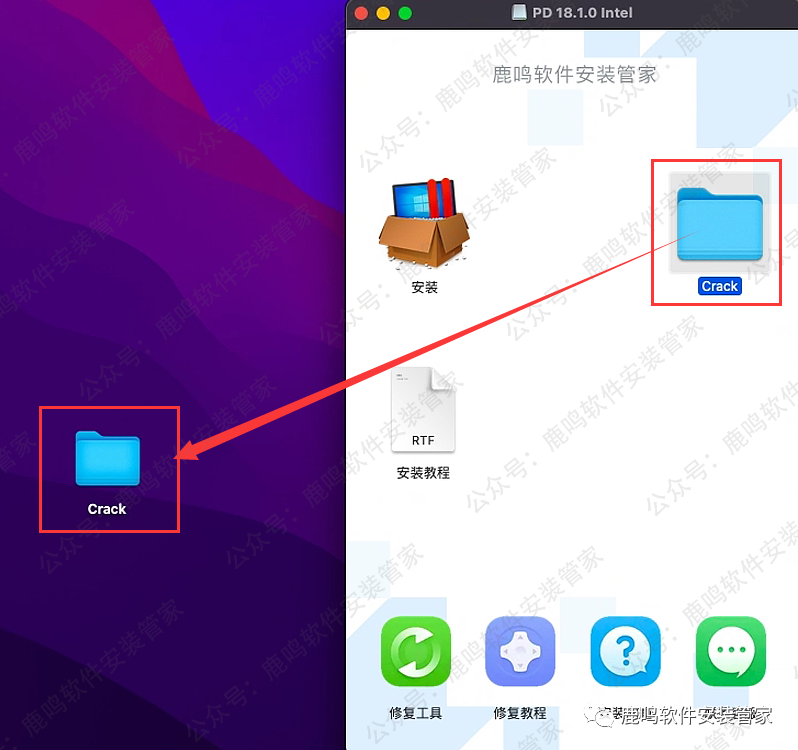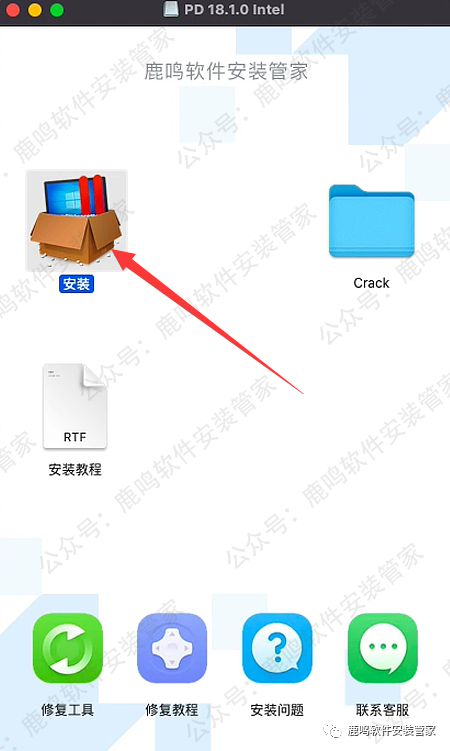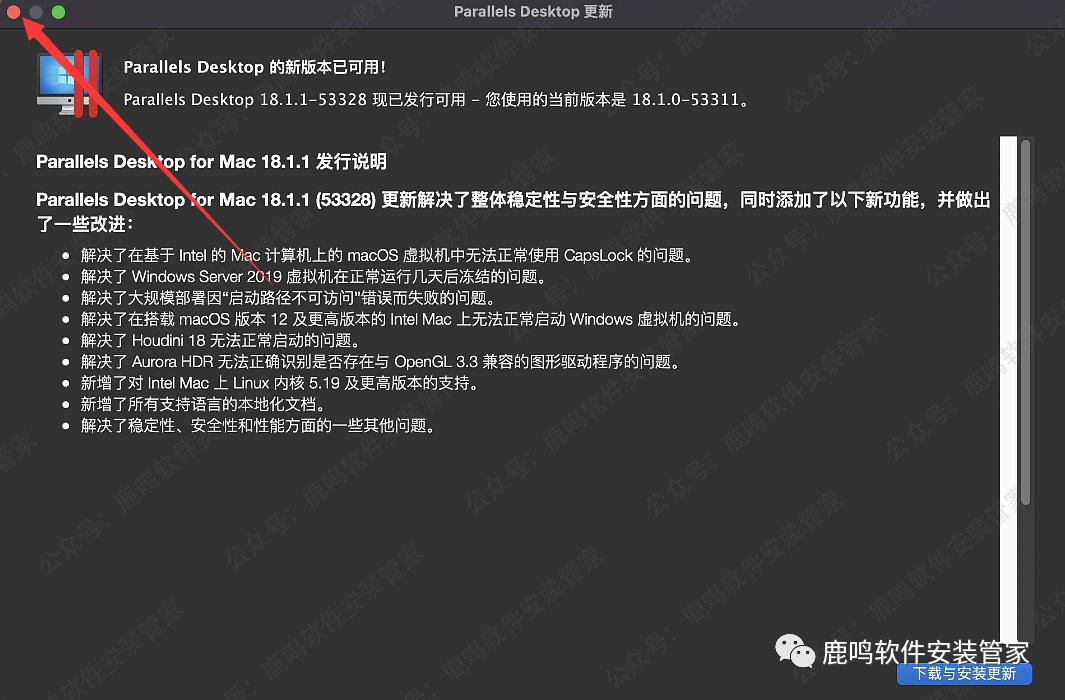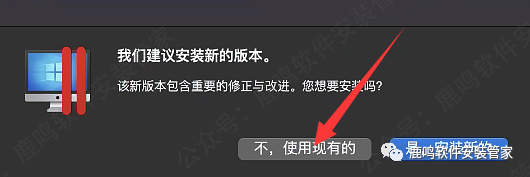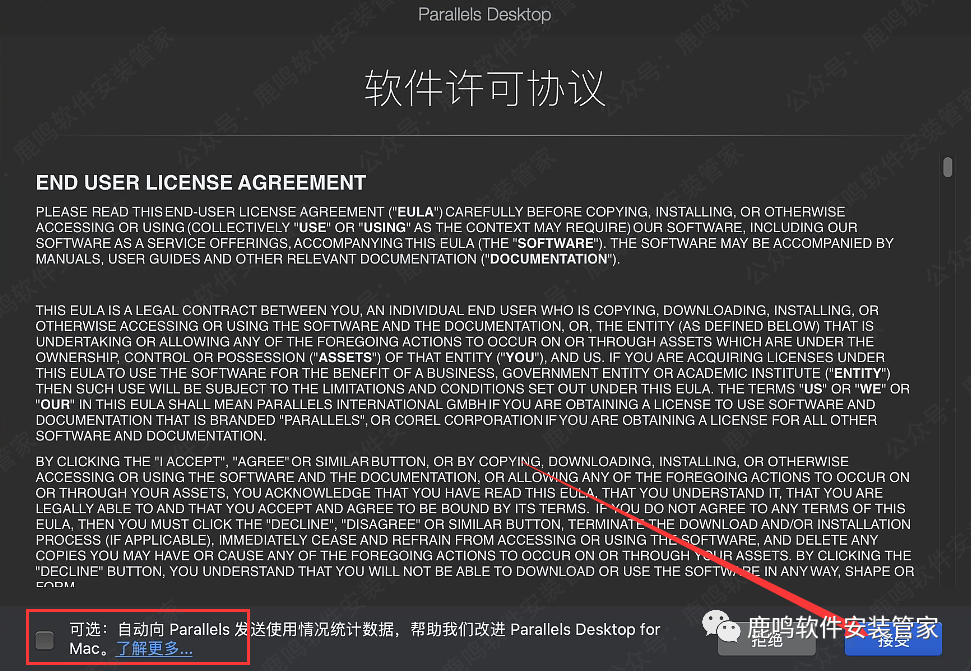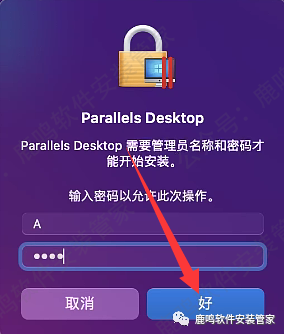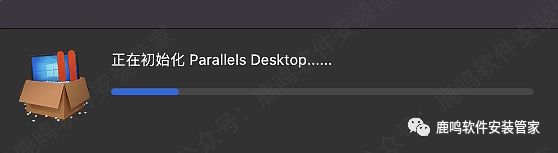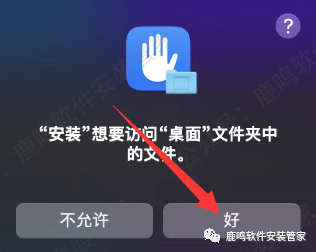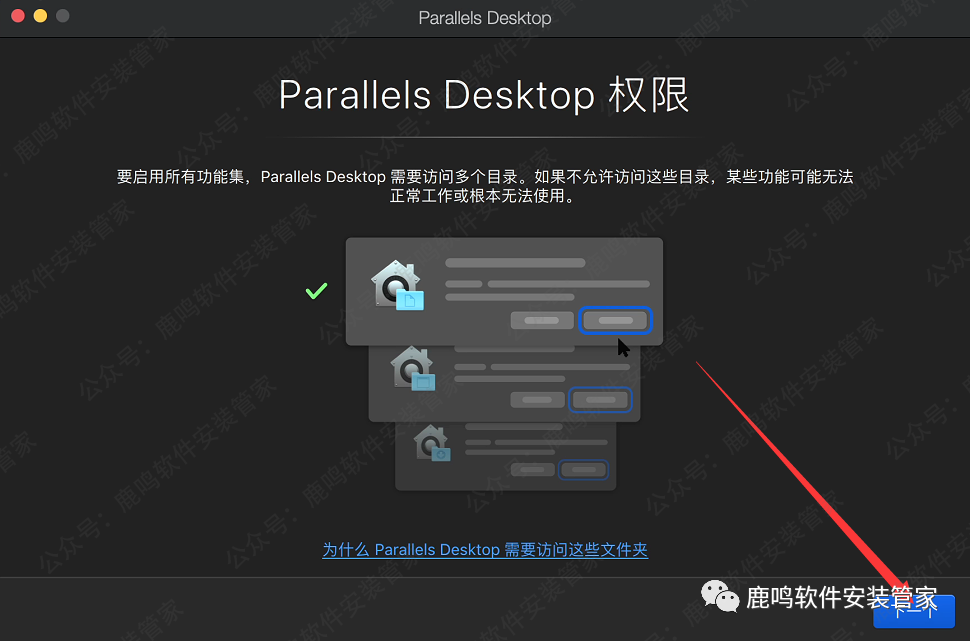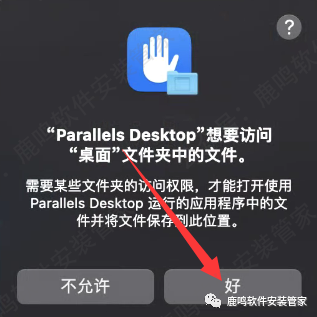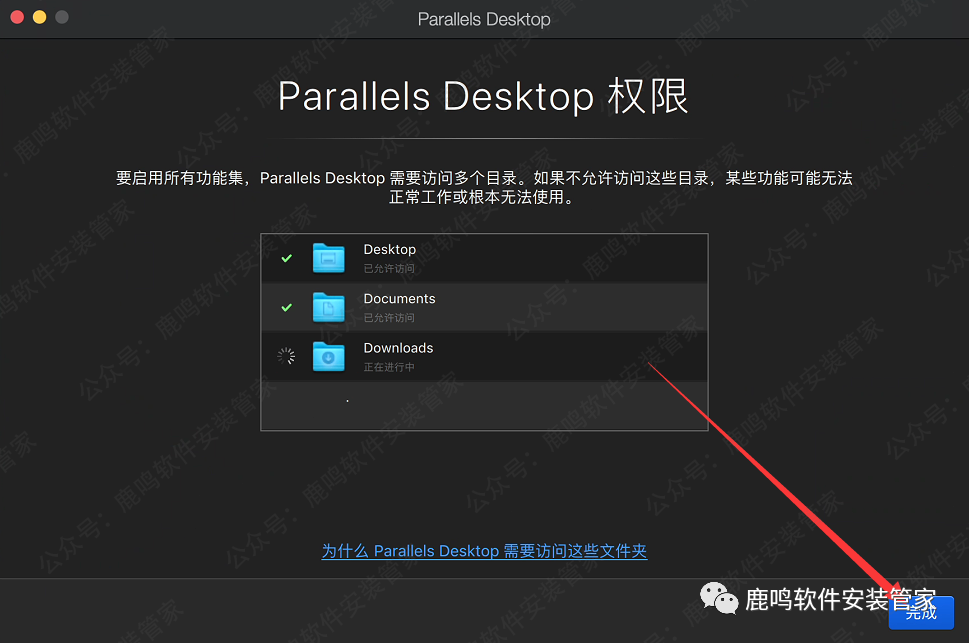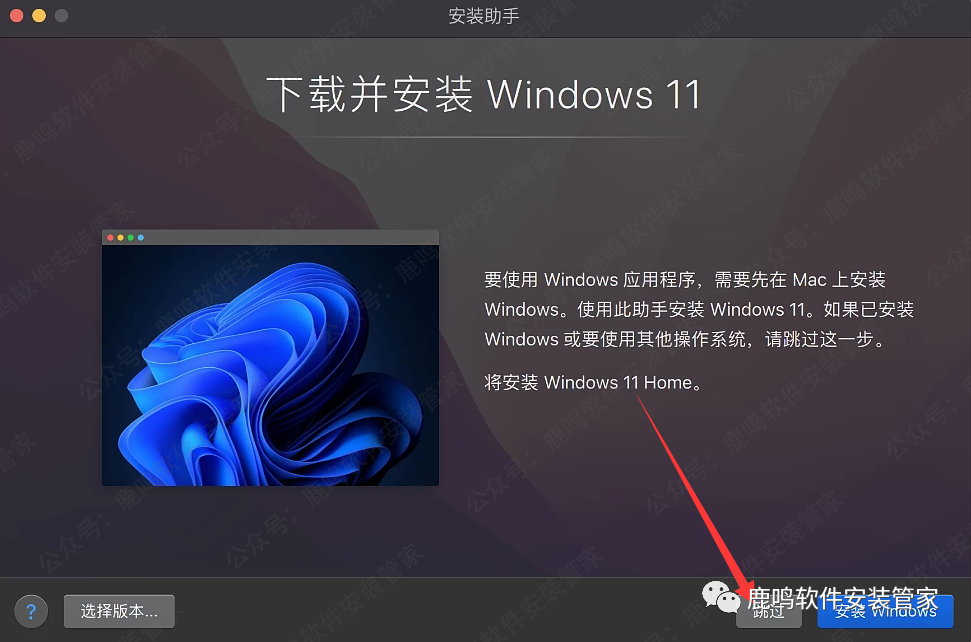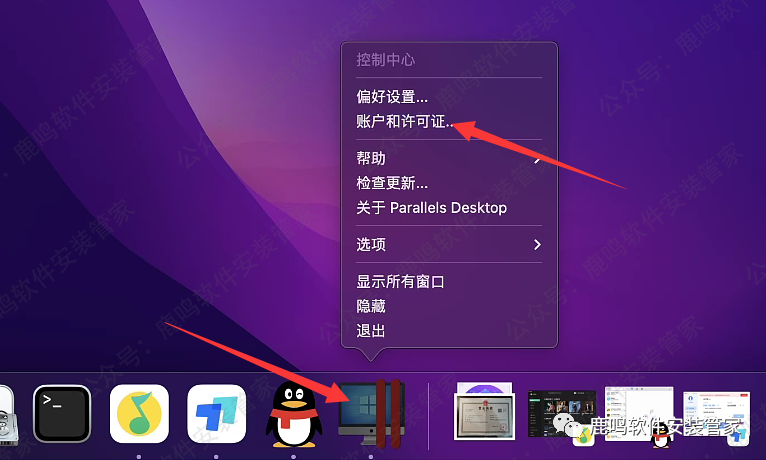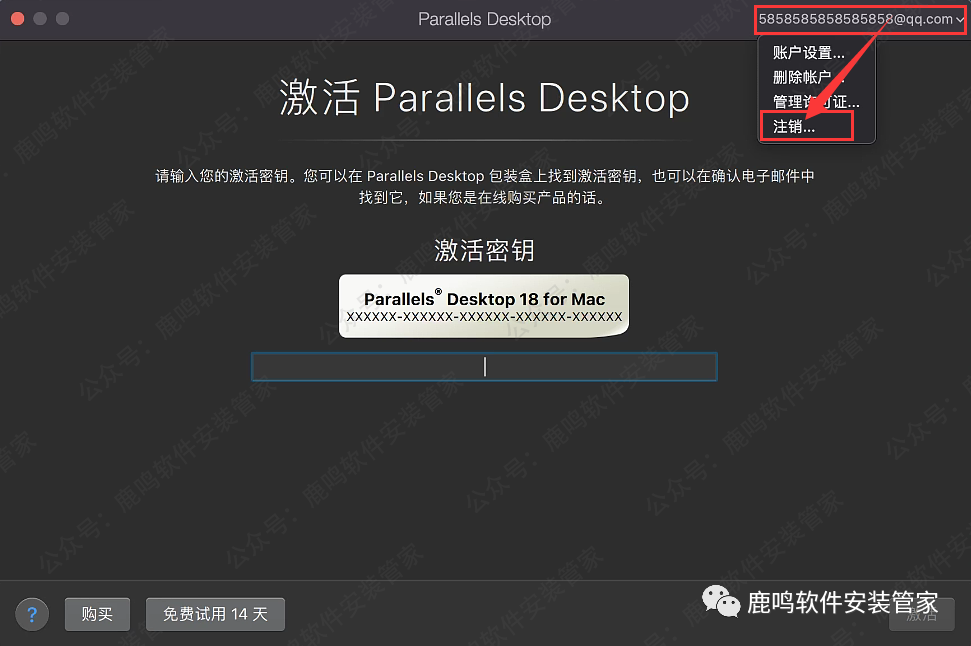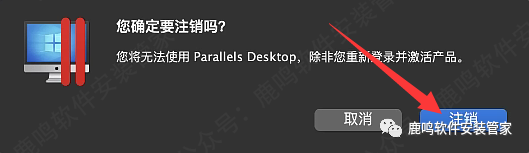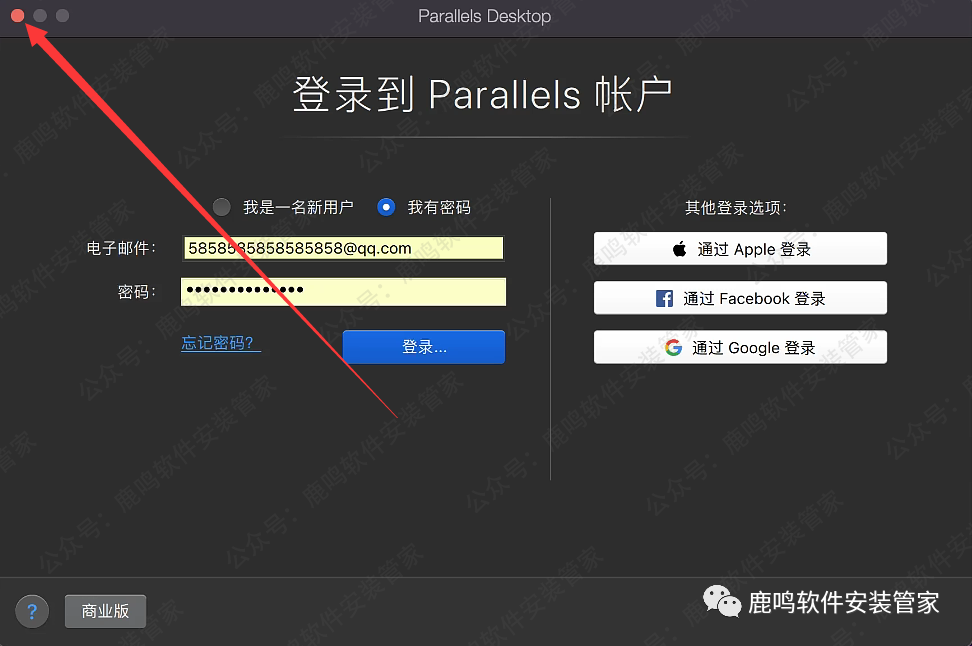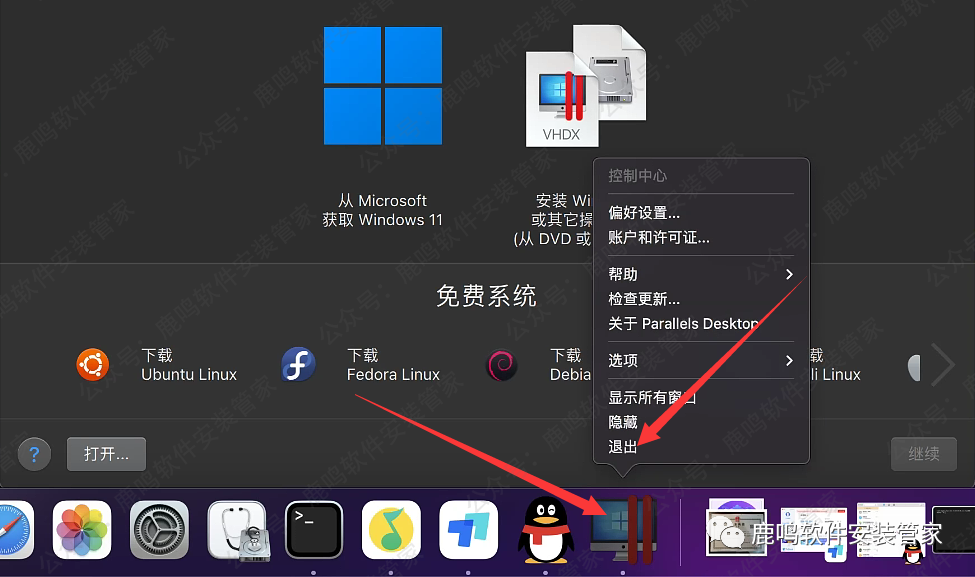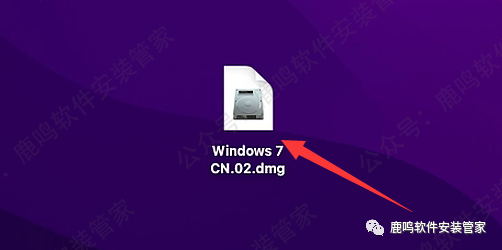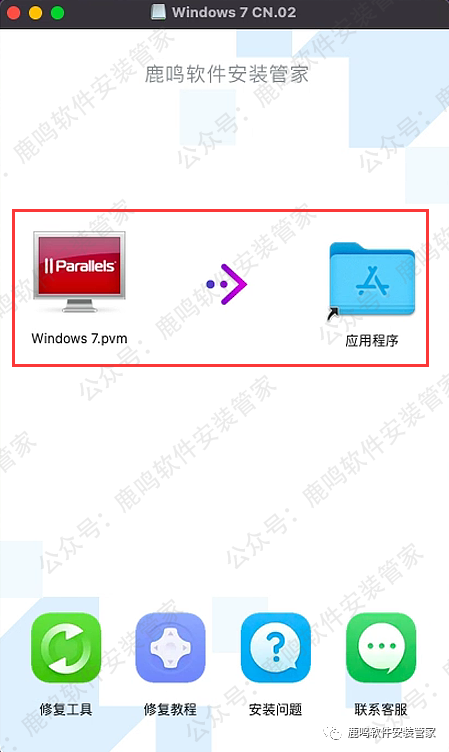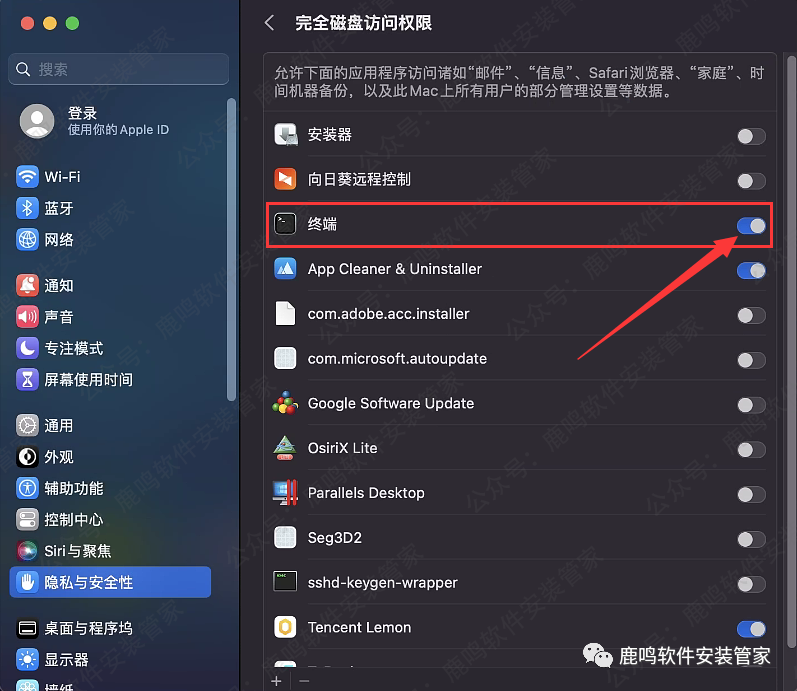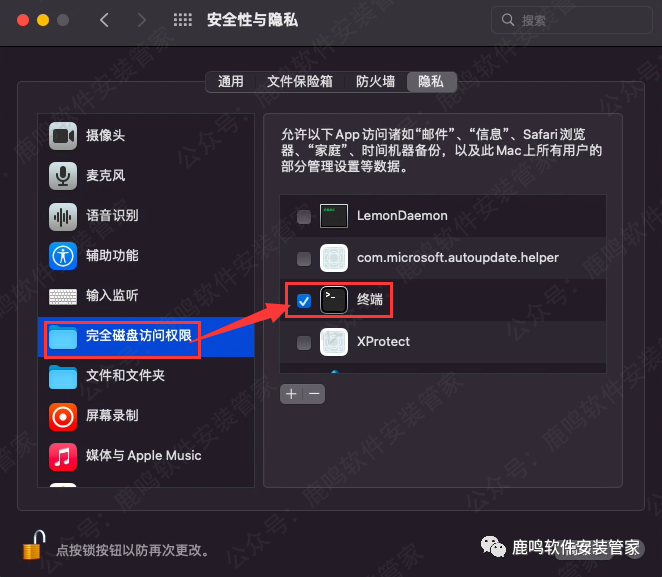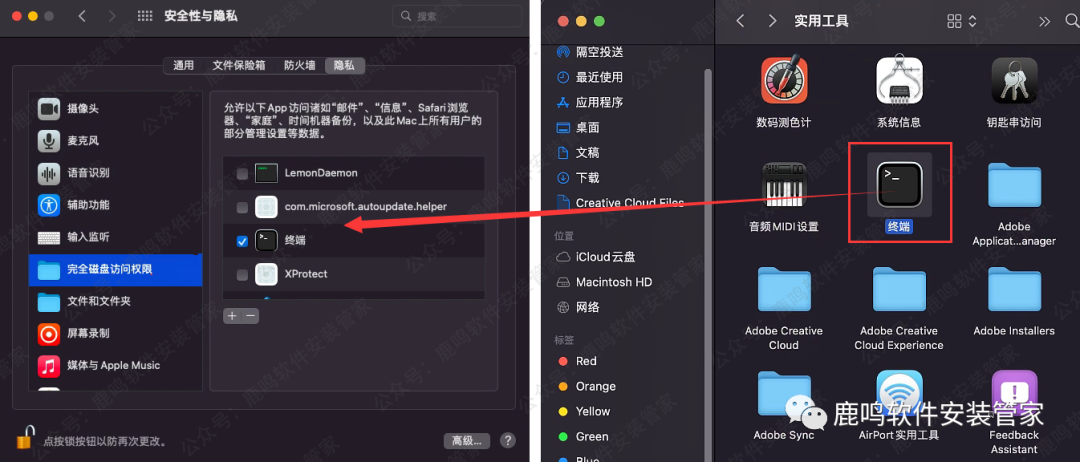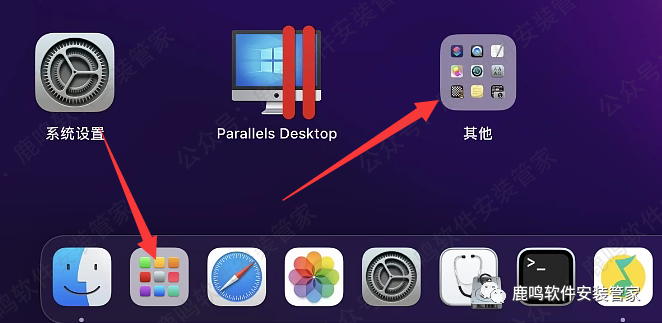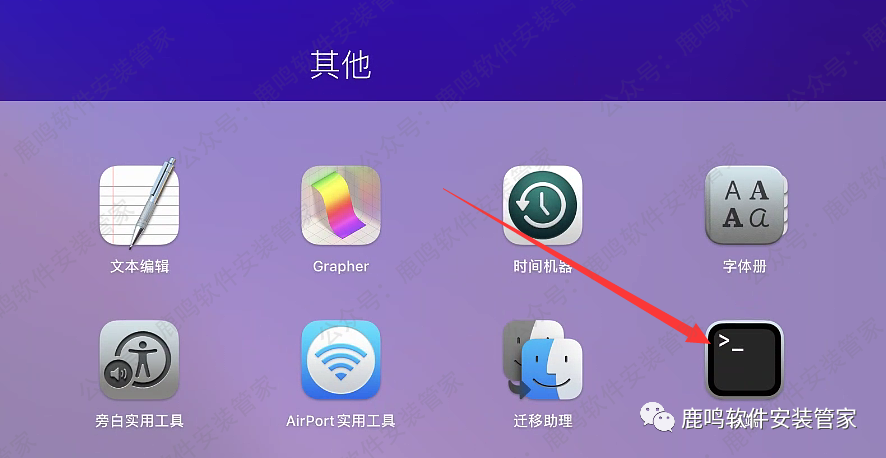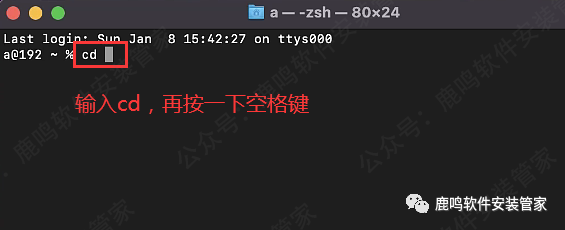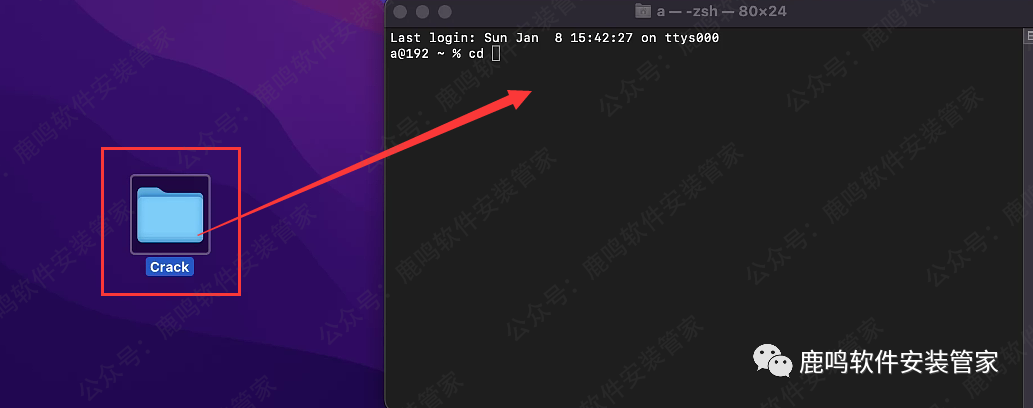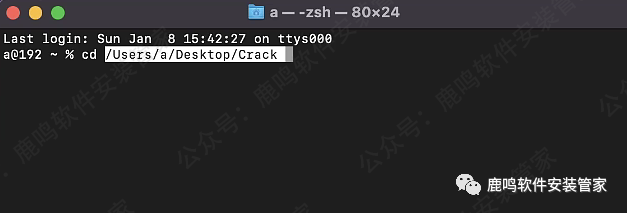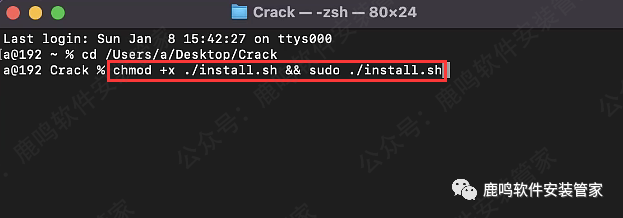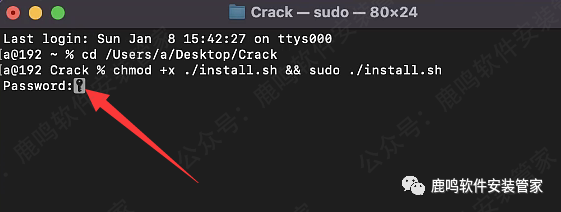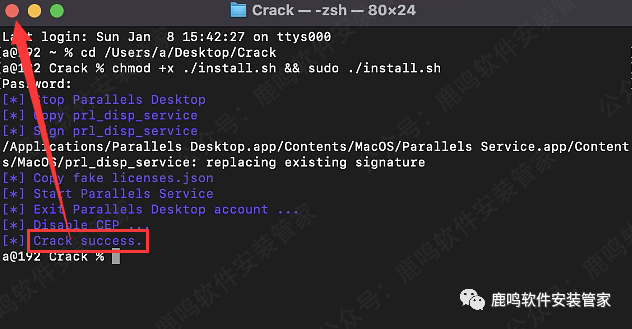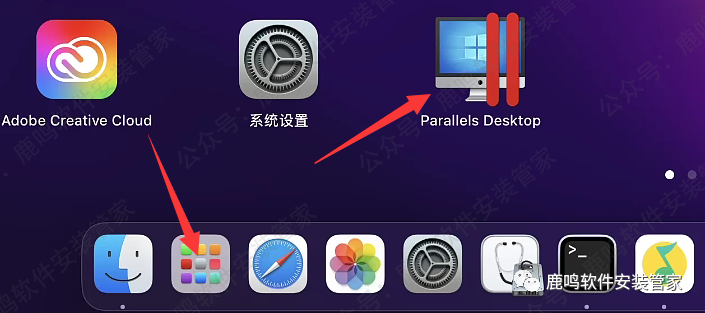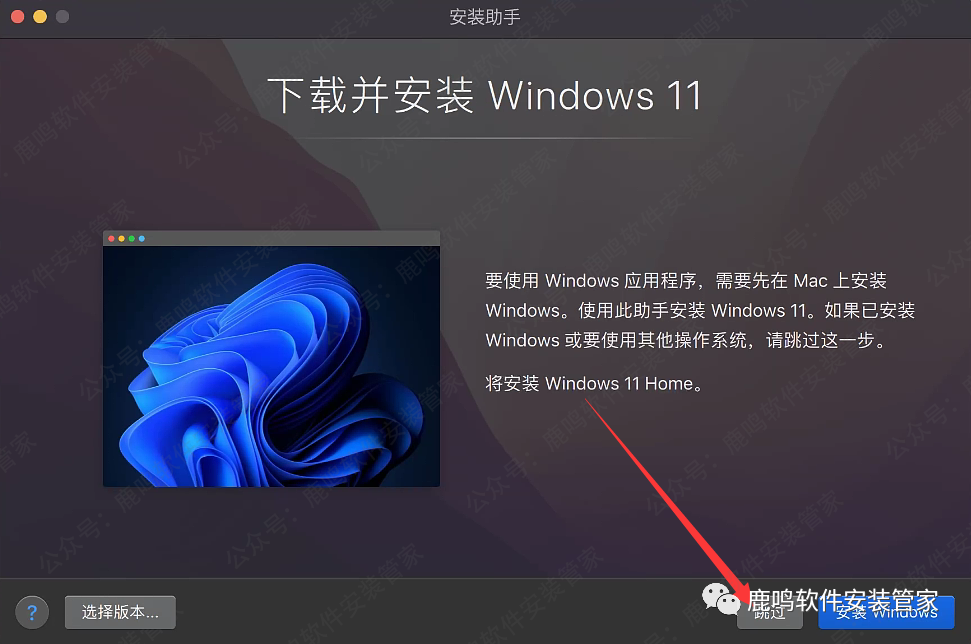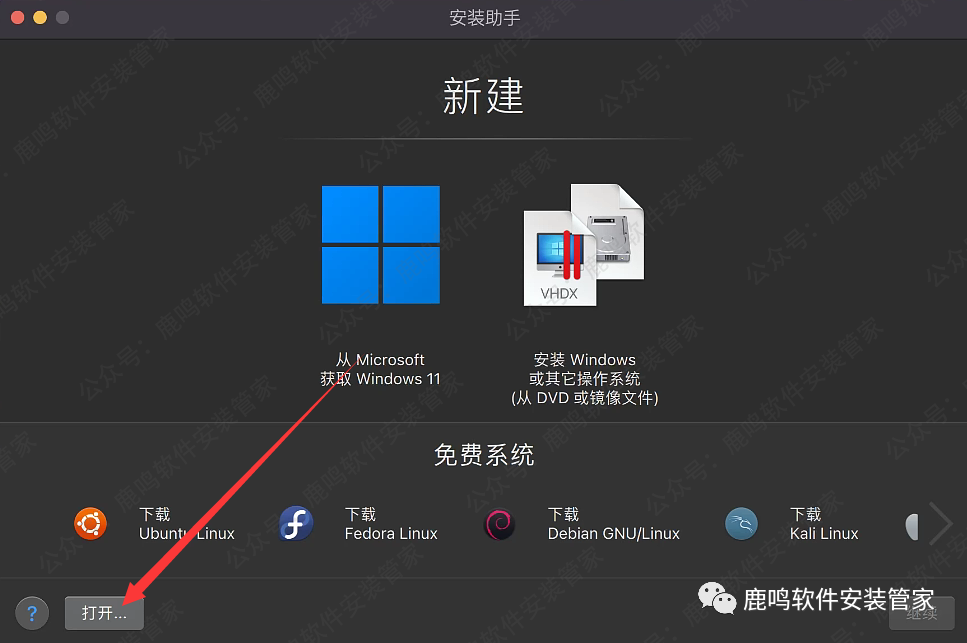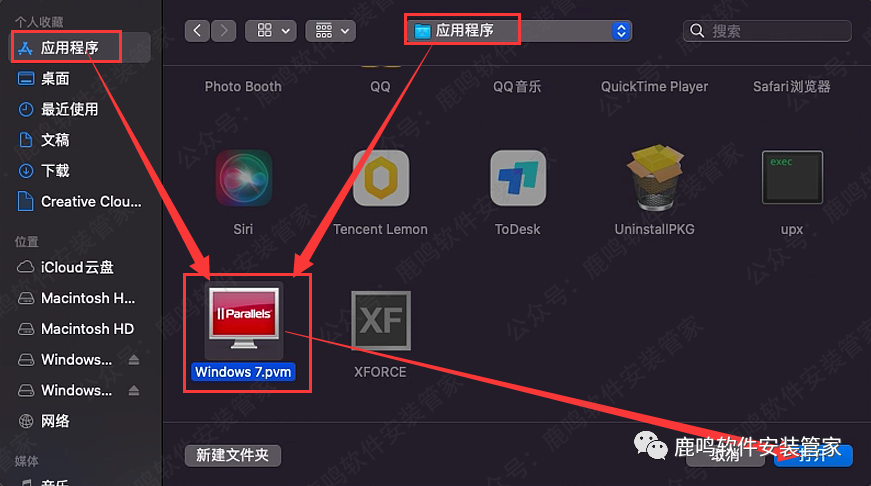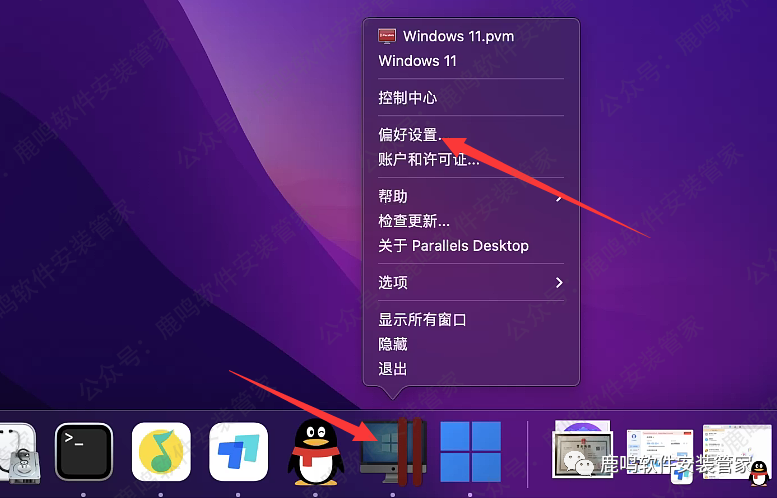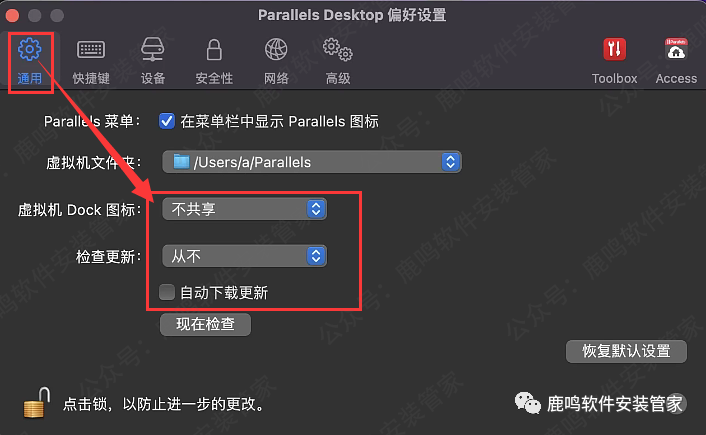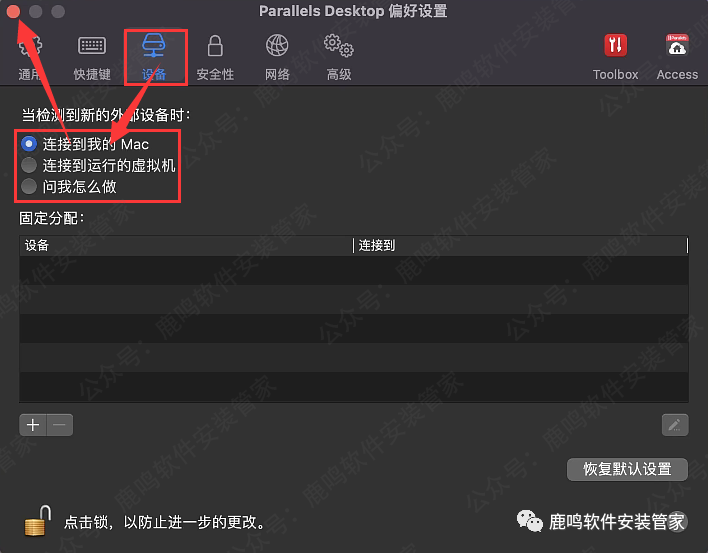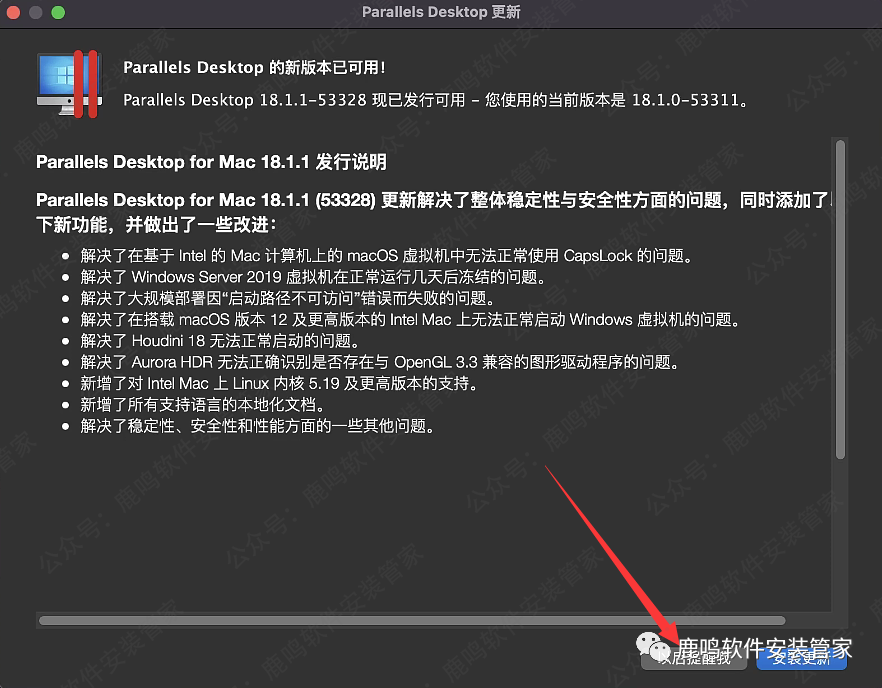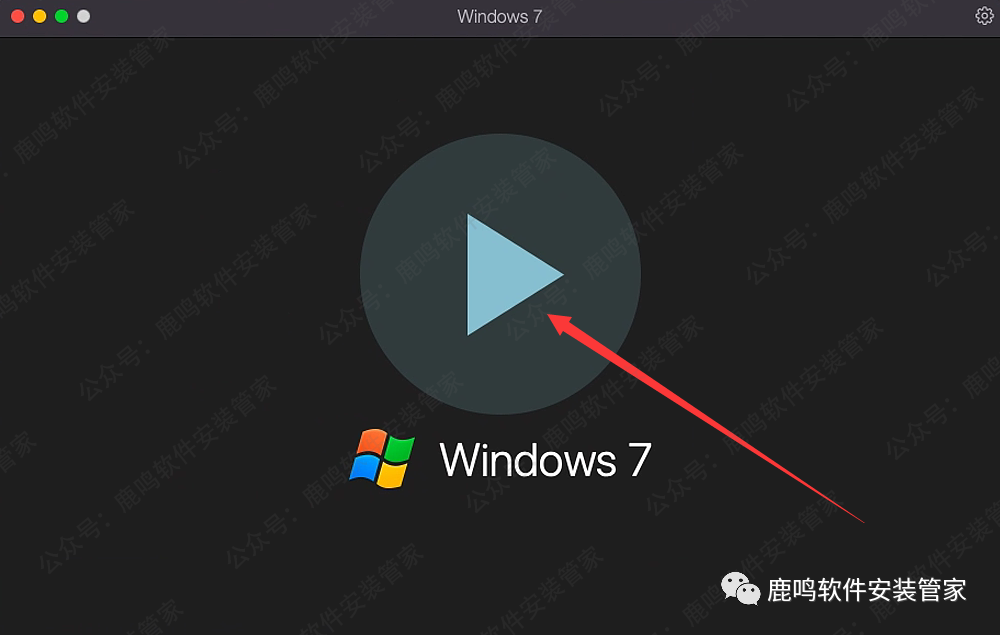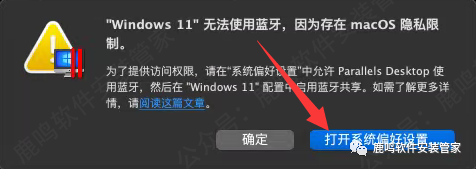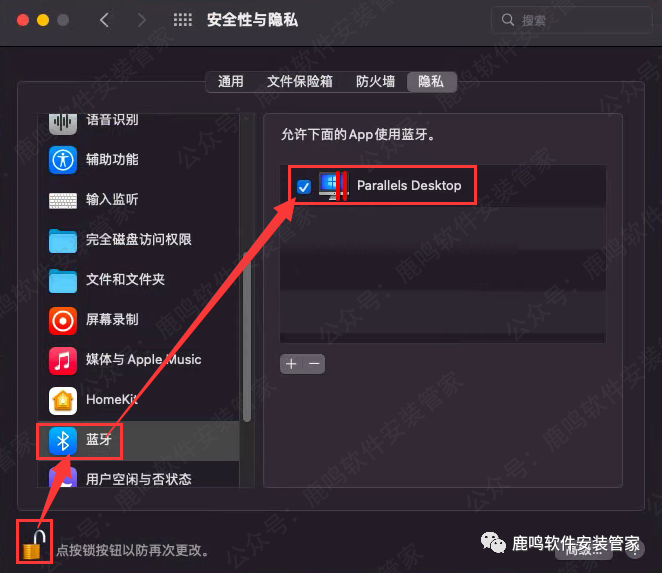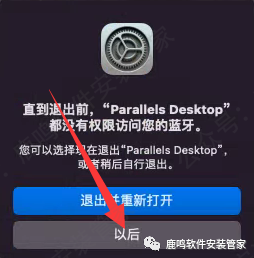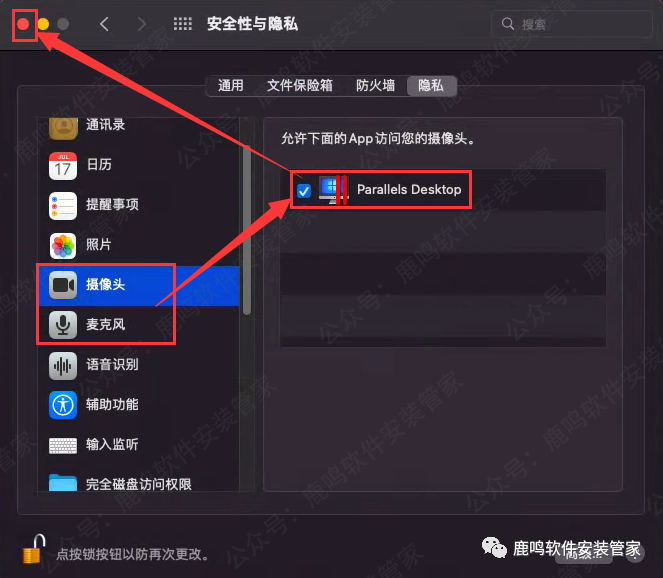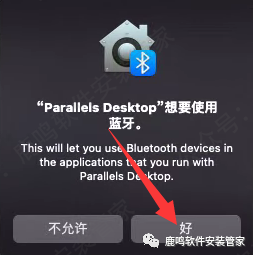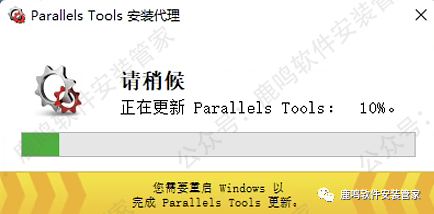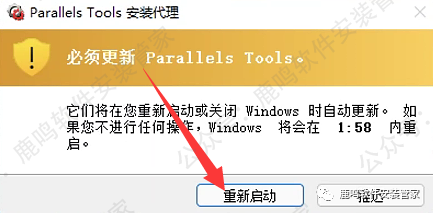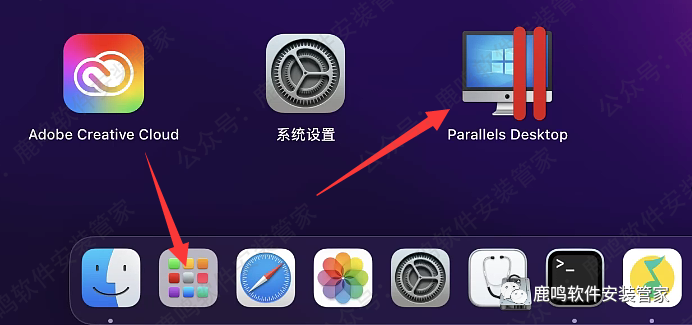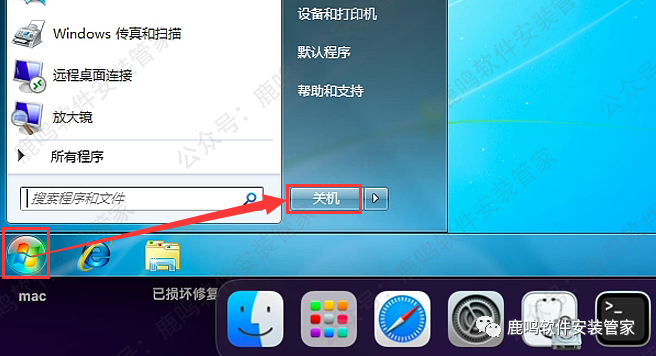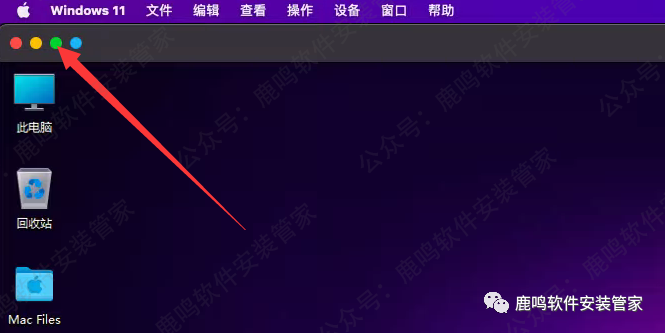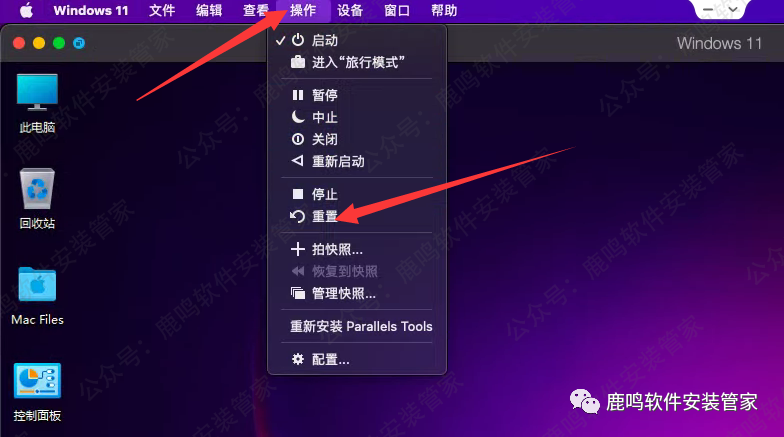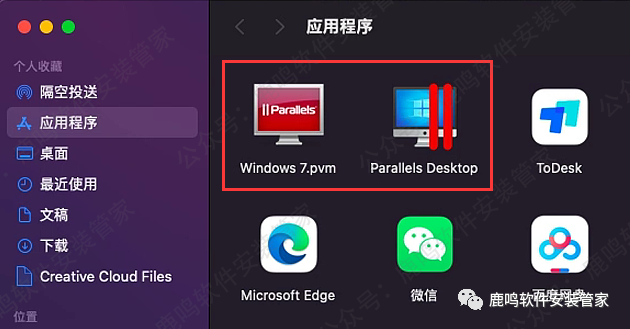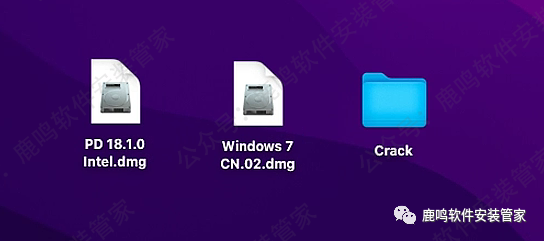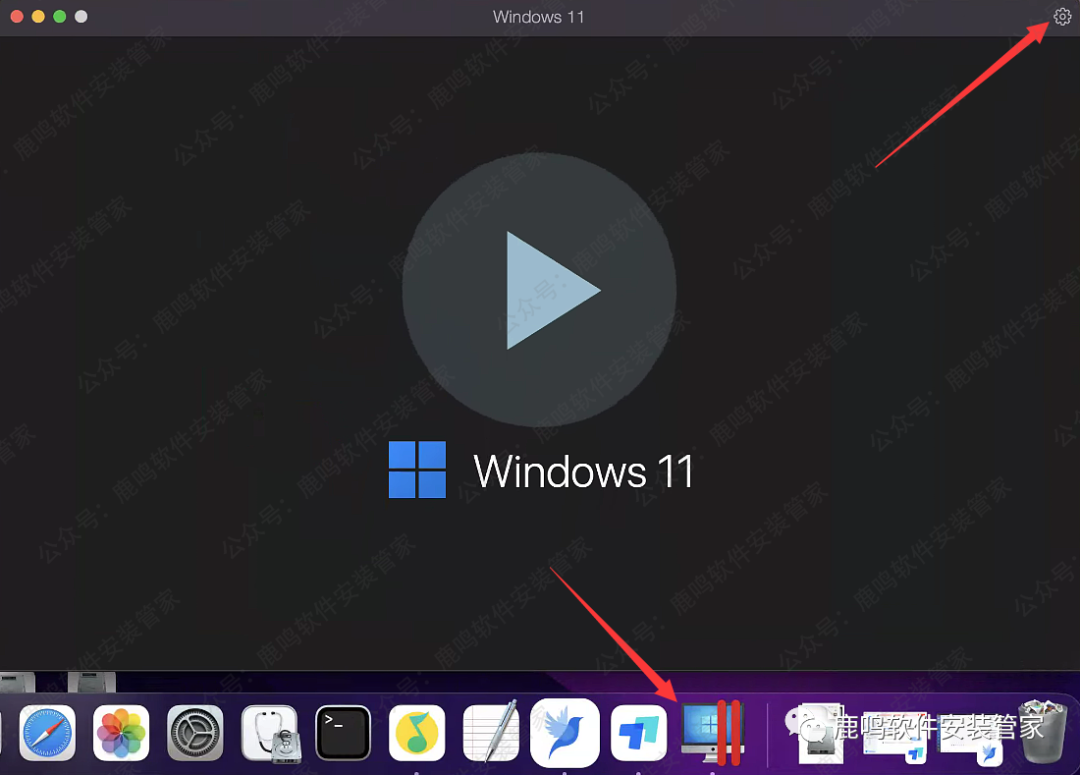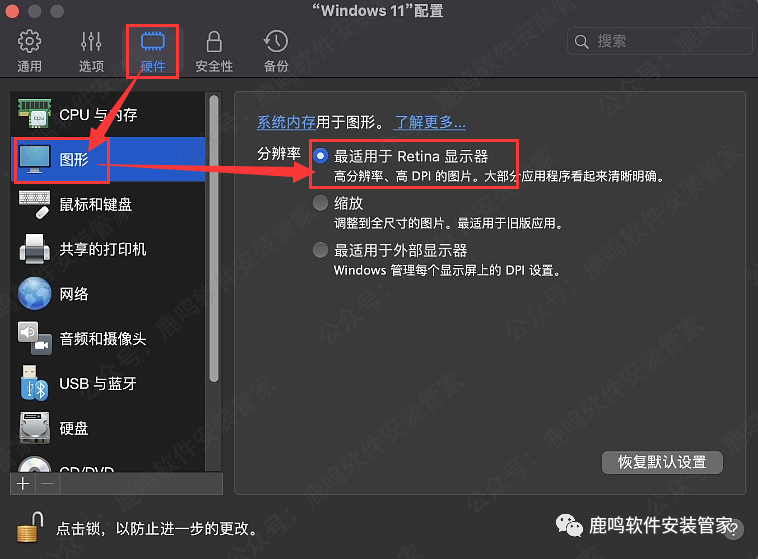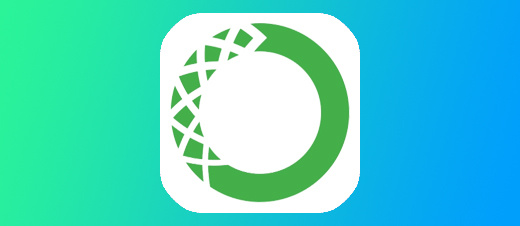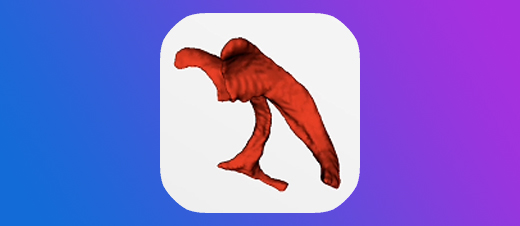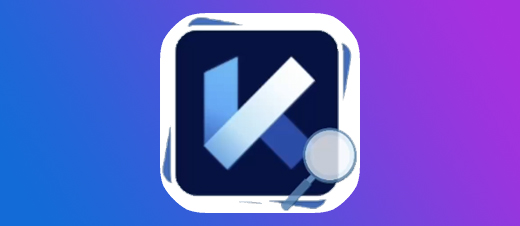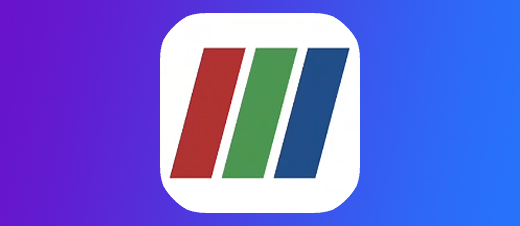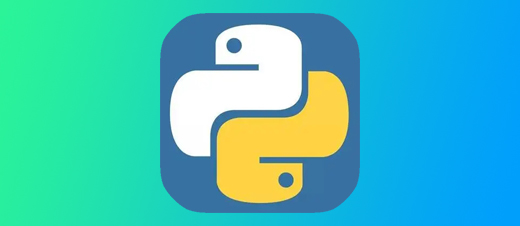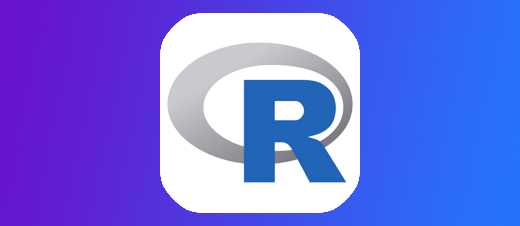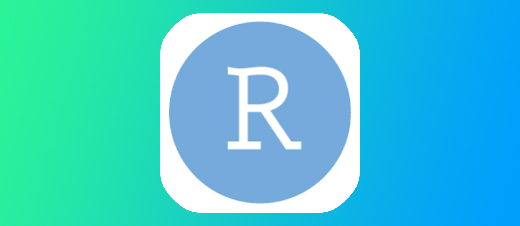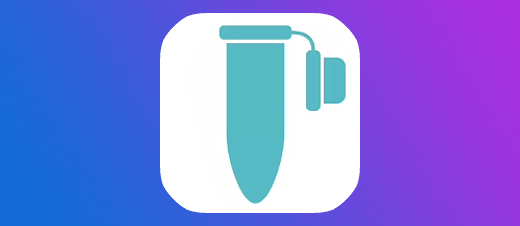Intel芯片•PD18.1.0安装WIN7虚拟机 For MAC•软件安装包下载 安装教程步骤


软件详情+下载链接:
软件详情+下载链接:
软件详情+下载链接
软件名称 :PD 18.1.0+WIN7虚拟机 For MAC版本•激活版
界面语言 :简体中文
软件简介 :Mac系统安装Win7虚拟机
系统版本 :Mac 10.15-14.x Sonoma 或更高
兼容芯片 :支持Intel芯片,不支持M芯片
亲测安装 :所有资源皆经严格把关、实机安装测试!
[百度网盘丨下载链接]:8866
https://pan.baidu.com/s/1D2Oll0FaAojbAnPFUmbtrw?pwd=8866
说明:非免费需要购买!下载链接里,每个版本文件夹里都有购买链接!
下载:根据自己Mac芯片及需要安装的WIN系统,选择下载一个【PD软件版本】+【WIN系统】即可,不用全部下载!
客服:打开安装包内的 [联系客服],添加客服QQ,或点击本网页最上面 [联系客服]!
安装教程:
安装教程:
安装前必读:
1)PD虚拟机安装,教程步骤比较长,安装比较复杂,请仔细看教程步骤。
2)若您电脑以前安装过PD虚拟机,该教程有些步骤,您的电脑已经存在了设置,不会有教程里面的提示,没有提示,可以忽略,继续往下看教程就行。
3)若您电脑里有以前安装的PD虚拟机,先把以前的PD虚拟机卸载掉,卸载教程:点击查看
1、Intel芯片电脑,PD18.1.0安装WIN7,需要下载下面两个安装包,下载链接里都有,注意查看并下载。
2、双击打开,下载到Mac电脑上的【A.PD 18.1.0 Intel.dmg】软件安装包。
3、把安装包内的【Crack】文件夹,拖拉到MAC桌面上。
4、双击打开【安装】。(可能会弹出访问权限,全部点【好】或【打开】)
5、更新界面,点击【X】,关闭该窗口。(没有该提示,可以忽略)
6、点击【不,使用现有的】。(没有该提示,可以忽略)
7、取消勾选红框内的选项,点击【接受】。
8、输入【开机密码】,点击【好】。
9、等待安装完成。
10、点击【好】。
11、点击【下一个】。(没有该提示,可以忽略)
12、有3-4个权限弹框,全部点击【好】。(没有该提示,可以忽略)
13、点击【完成】。(没有该提示,可以忽略)
14、点击【跳过】。
15、右击【Parallels Desktop】图标,选择【账户和许可证】。
16、看下该界面右上角,如果已经登录了账户,点击【注销】。(上面没有显示账户,可忽略这步)
17、点击【注销】。
18、点击【X】,关闭该窗口。
19、右击【Parallels Desktop】图标,选择【退出】。
20、双击打开,下载到MAC系统上的【A.Windows 7 CN.02.dmg】软件安装包。
21、把左面的软件图标,拖拉到右边的文件夹里。
22、在【完全磁盘访问权限】里,开启【终端】权限。
1)13.x Ventura或以上系统开启步骤:在【启动台】里,打开【系统设置】,选择【隐私与安全性】-【完全磁盘访问权限】,开启【终端】按钮(可能需要输入开机密码)。若【完全磁盘访问权限】里没有【终端】选项,看教程下面一步,有说明。
2)12.x Monterey或以下系统开启步骤:在【启动台】里,打开【系统偏好设置】,点击【安全性与隐私】-【完全磁盘访问权限】,左下角点击【锁】图标,开机密码解锁,勾选【终端】。若【完全磁盘访问权限】里没有【终端】选项,看教程下面一步,有说明。
23、若【完全磁盘访问权限】里没有【终端】选项。(已经开启了【终端】选项,忽略这步)
1)打开【应用程序】文件:电脑最上面菜单栏,点击【前往】-【应用程序】。(若最上面菜单栏不显示【前往】,在桌面上点击一下,就有了)
2)在【应用程序】文件夹里,打开【实用工具】文件夹。
2)在【实用工具】文件夹里,找到【终端】,并把【终端】图标,拖拉到【完全磁盘访问权限】右边的窗口里即可。
24、开启【终端】权限后,在【启动台】里,打开【其他】。
25、打开【终端】。
26、在【终端】里,输入cd,再按一下空格键。
27、把桌面上的【Crack】文件夹,拖拉到【终端】里。
28、【终端】里,会出现一条路径,按【回车键】。
29、把括号内的红色代码【chmod +x ./install.sh && sudo ./install.sh】复制粘贴到【终端】里,再按一下【回车键】。
30、出现一个钥匙符号,输入【开机密码】,再按下【回车键】。(输入的时候,看不见开机密码,正常输入就可以)
31、等待一会,等出现红框内的信息,关闭【终端】。
32、在【启动台】里,打开【PD软件】。
33、点击【跳过】。
34、点击【打开】。
35、在左边或上面,点击【应用程序】,选择【Windows 7.pvm】,点击【打开】。
36、右击【Parallels Desktop】图标,选择【偏好设置】。
37、点击【通用】,按下图红框的内容,进行设置。
38、点击【设备】,根据自己需要,进行选择,然后关闭该窗口。(一般选择【连接到我的Mac】或【问我怎么做】)
1)连接到我的Mac:当你电脑里插U盘,会在Mac系统里显示,而不在Win虚拟机里显示;
2)连接到运行的虚拟机:当你电脑里插U盘,会在Win虚拟机里显示,而不在Mac系统里显示;
3)问我怎么做:当你电脑里插U盘,会弹出一个对话框,可以选择Mac或Win里显示。
39、点击【以后提醒我】。(以后打开虚拟机若提示这个,都点击【以后提醒我】,没有该步可忽略)
40、点击中间的【开始按钮】。
42、点击【打开系统偏好设置】。(没有该窗口,可以忽略)
43、左下角,点击【锁图标】,开机密码解锁,点击【蓝牙】,勾选【Parallels Desktop】。(没有该窗口,可以忽略)
44、点击【以后】。(没有该窗口,可以忽略)
45、再勾选【摄像头】和【麦克风】里面的【Parallels Desktop】,然后关闭该窗口。(没有该窗口,可以忽略)
45、再勾选【摄像头】和【麦克风】里面的【Parallels Desktop】,然后关闭该窗口。(没有该窗口,可以忽略)
47、可能会1-3个窗口,全部点击【好】。(没有该窗口,可以忽略)
48、然后会打开WIN虚拟机,出现更新【Parallels Tools】,等待更新完成。(没有该窗口,可以忽略)
49、点击【重新启动】。(没有该窗口,可以忽略)
50、安装完成。(下面的步骤是PD虚拟机注意事项,注意看完)
PD虚拟机使用,注意事项:
●不要进行升级:
1、打开PD虚拟机时,若弹出升级弹框,点击【以后提醒我】。(不要更新,若更新,激活可能会失效)
●PD虚拟机打开步骤:
1、在【启动台】里,打开【Parallels Desktop】。
2、点击中间的【开始按钮】,即可打开WIN虚拟机。
●PD虚拟机关闭步骤:
1、先在WIN左下角,开始程序里,点击【关机】,等待WIN关机后,再在MAC里,右击【Parallels Desktop】图标-【退出】。
●PD虚拟机全屏操作:
1、PD虚拟机窗口,左上角,点击第三个绿色的按钮,可以把虚拟机全屏。
2、全屏操作说明:
1)全屏后,可以在【触摸板】上,用【三个/四个】手指,左右滑动,可以切换MAC/WIN窗口。
2)WIN退出全屏:把鼠标移动到WIN虚拟机最上面的边缘,会出现下图的窗口,点击第三个绿色的按钮,可以把虚拟机退出全屏。
●PD虚拟机黑屏或卡死等异常:
1、电脑最上面的菜单栏,点击【操作】-【重置】,弹出的窗口,点击【是】,然后等待虚拟机重启即可。(WIN虚拟机和正常的WIN系统一样,尽量2-5天重启一次WIN系统,长时间待机,WIN系统容易出现异常)
●不可以删除的文件:
1、【应用程序】文件夹里红框内的两个文件,不可以删除,删除就表示你是要卸载虚拟机 。
●可以删除的文件:
1、安装完成后,下载到电脑上软件安装包以及复制到桌面上的【Crack】文件夹,可以删除 。
●WIN系统清晰度调整:
1、在WIN系统里,开始程序里,点击【关机】。
2、等待关机完成,即下图这个界面,右上角,点击【设置】按钮。(若关机后,不显示该界面,在MAC系统下面,点击下【PD虚拟机】图标)
2、点击【硬件】-【图形】,选择【最适用于Retina显示器】即可。
1)常用的是【最适用于Retina显示器】和【缩放】,两者区别:
【最适用于Retina显示器】:WIN系统里面字体会显示的比较清晰,但是分辨率会很高,造成有些软件,窗口内容可能显示不完整。
【缩放】:WIN系统里面字体会显示的稍微模糊,分辨率会低,软件窗口一般不会出现显示不完整问题。
两者选择,具体看自己需求
2)若您的电脑不是Retina显示屏,就没有这个选项。