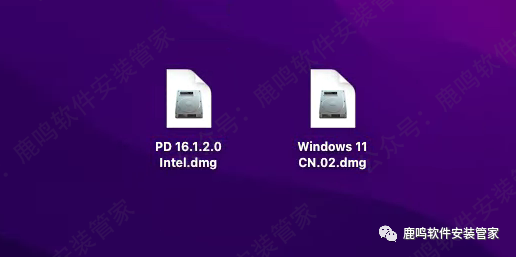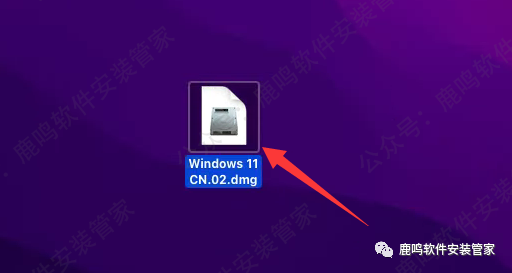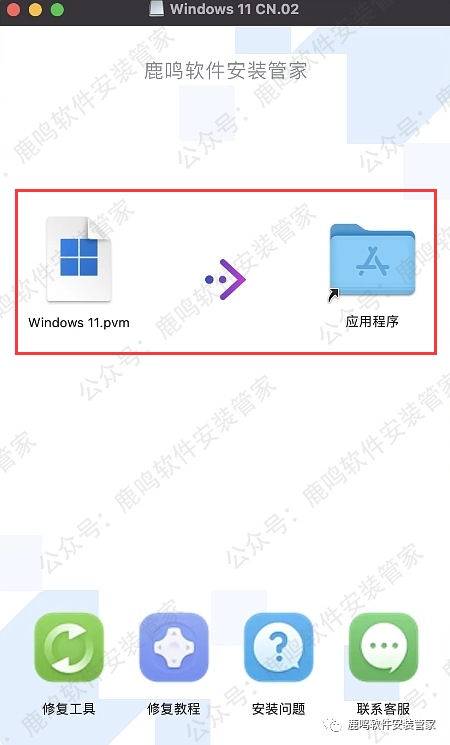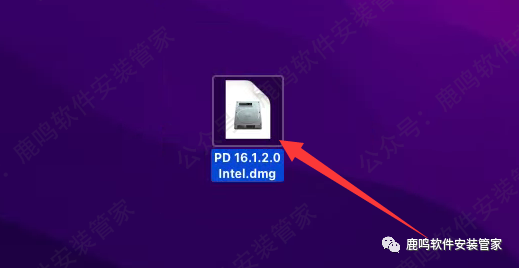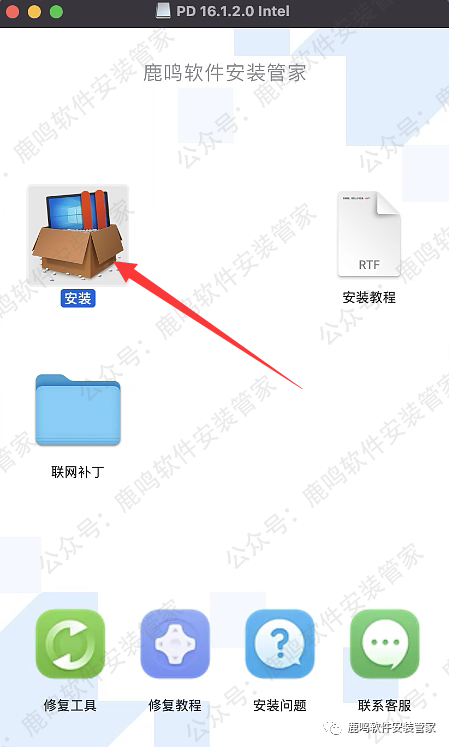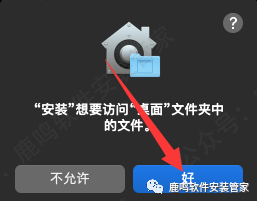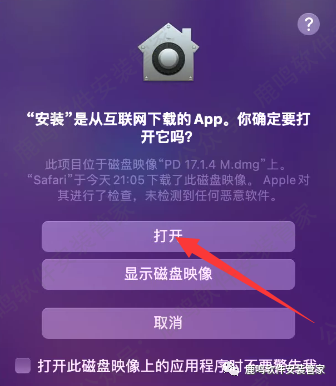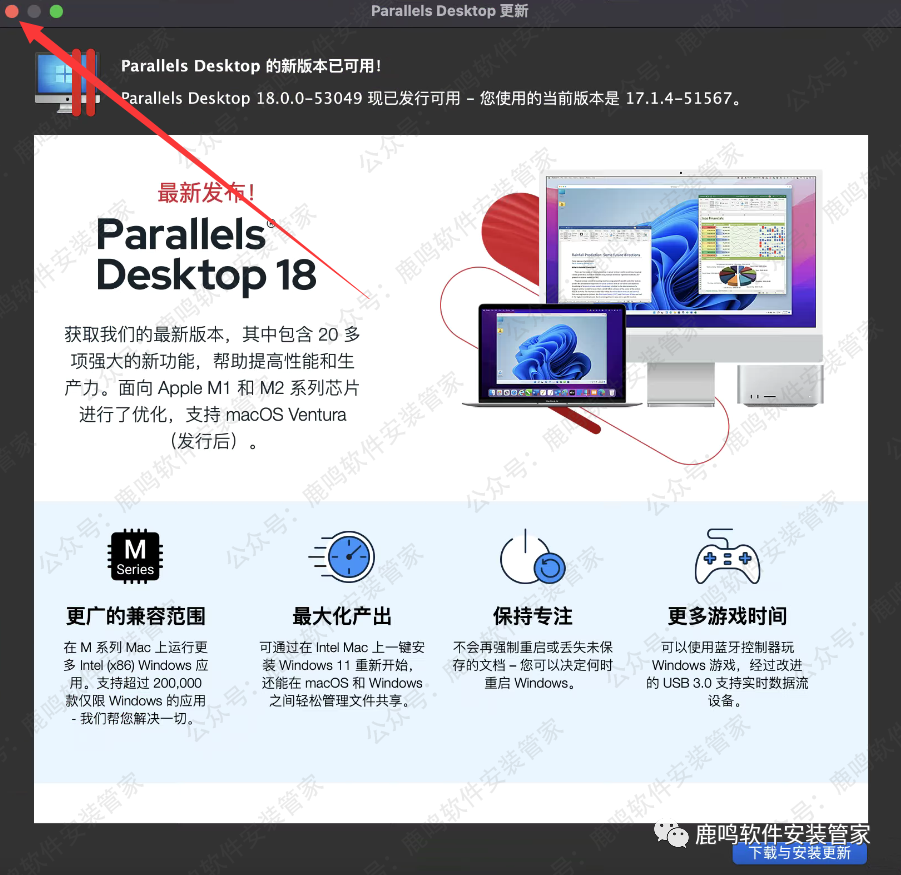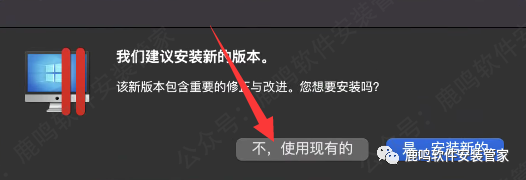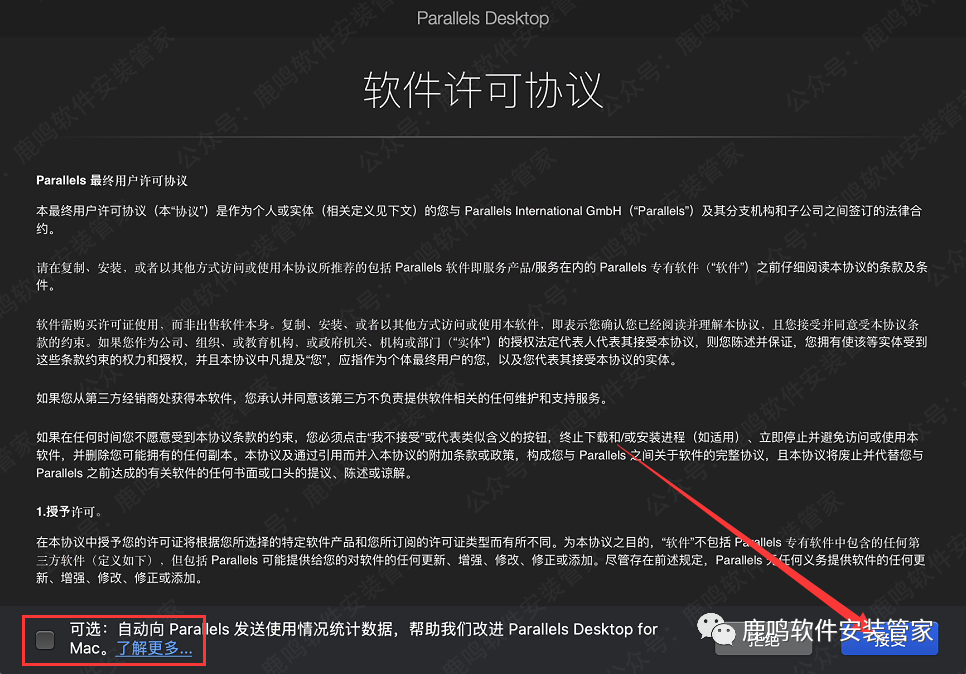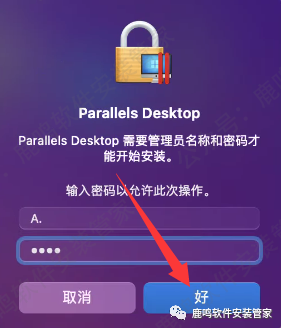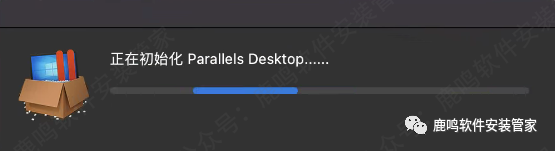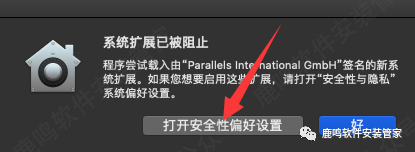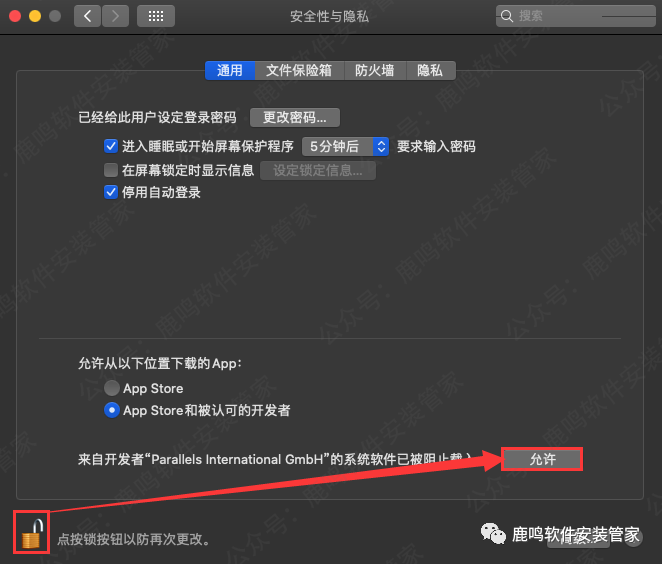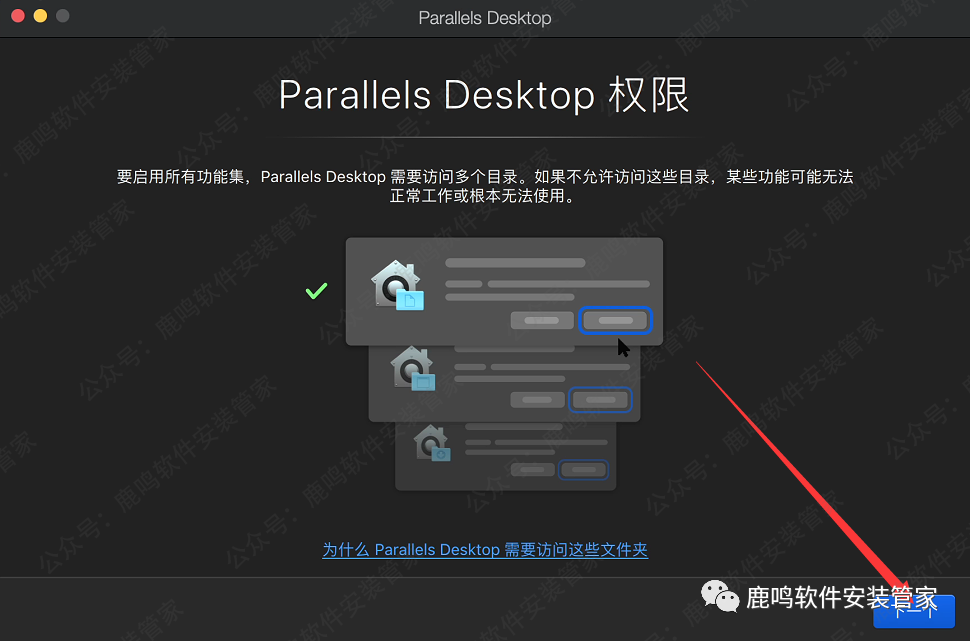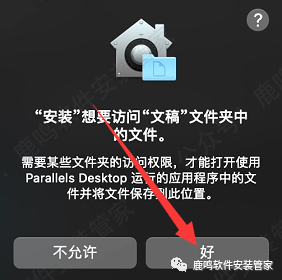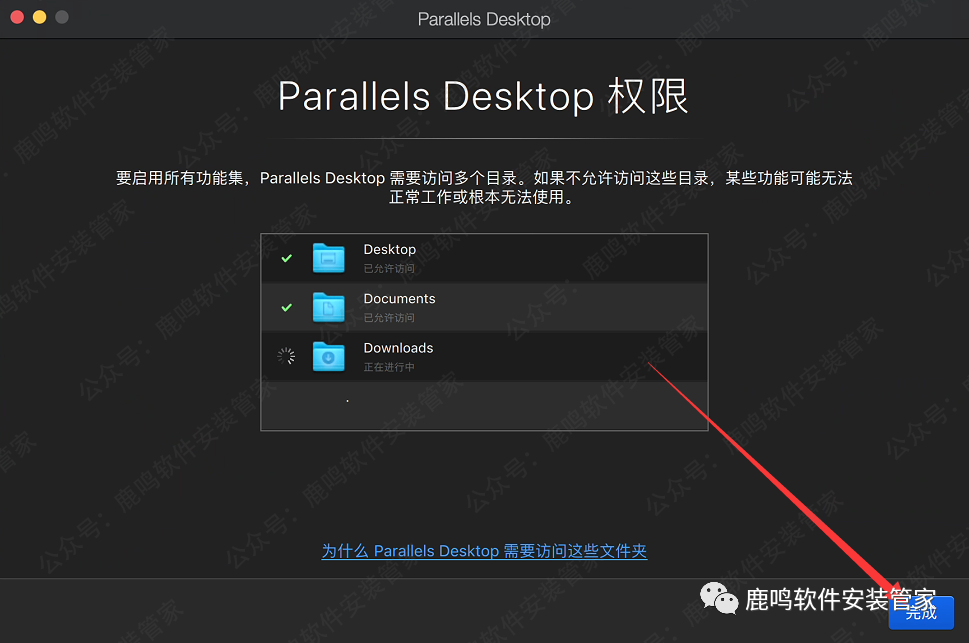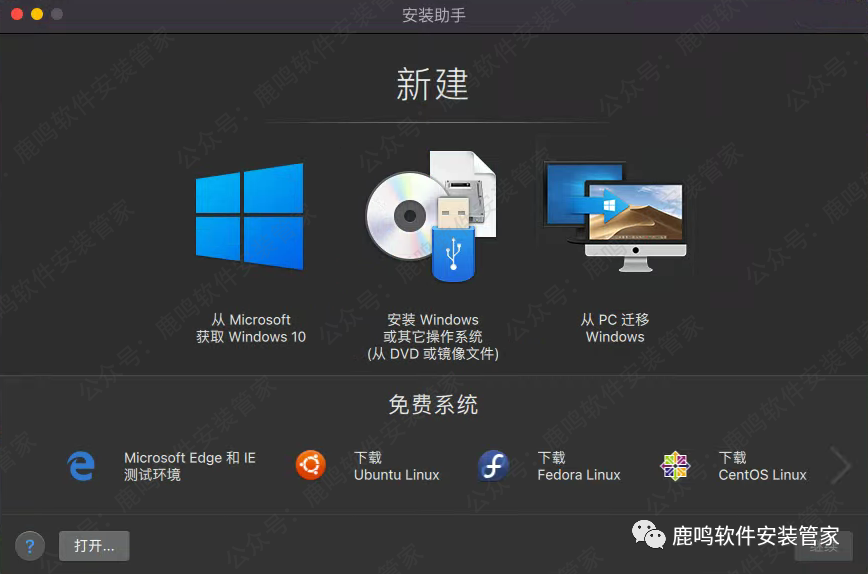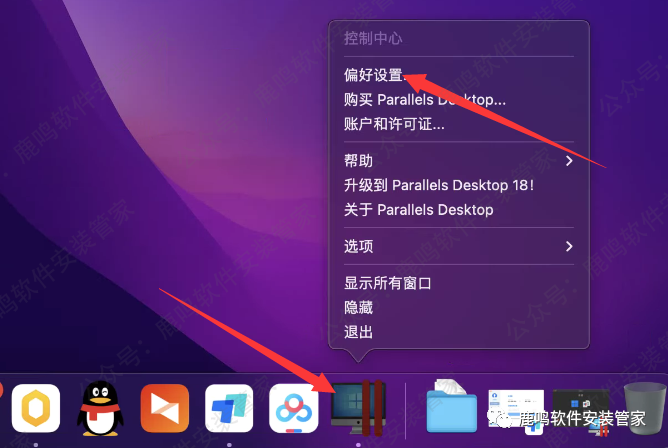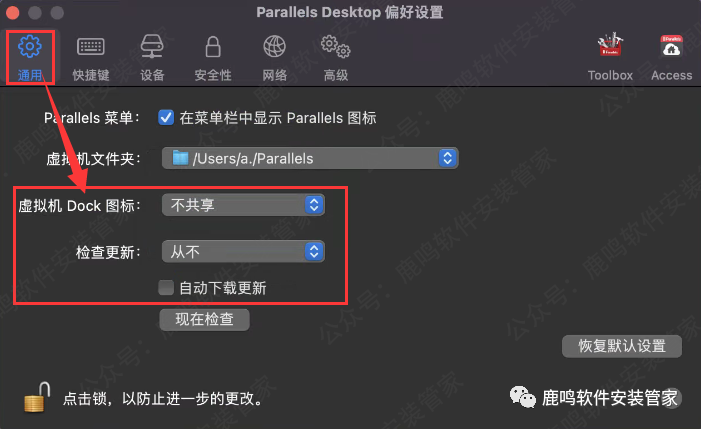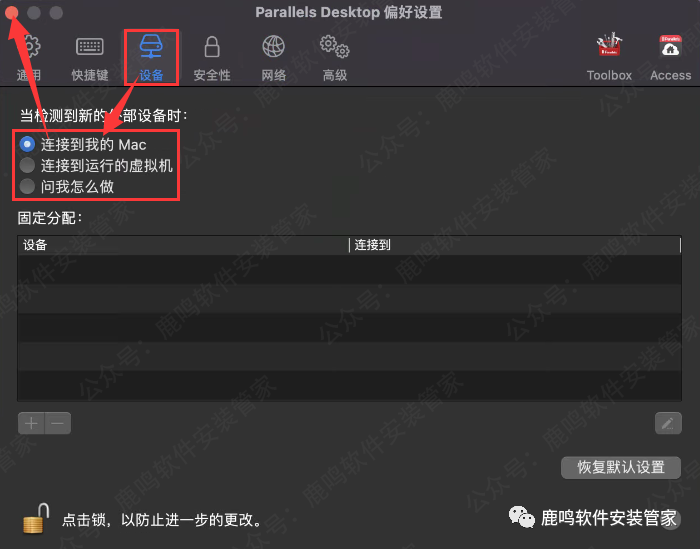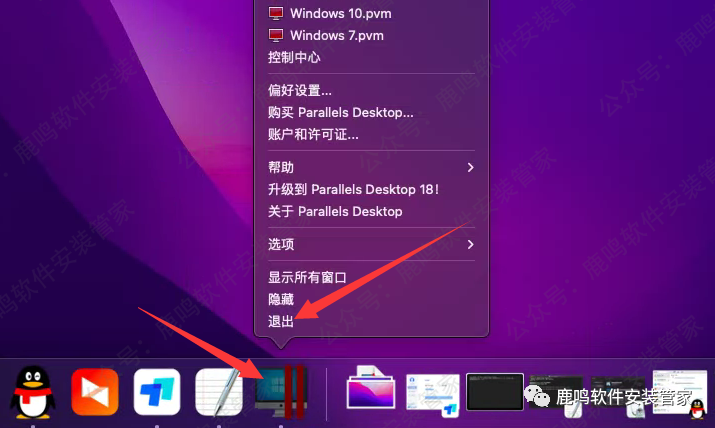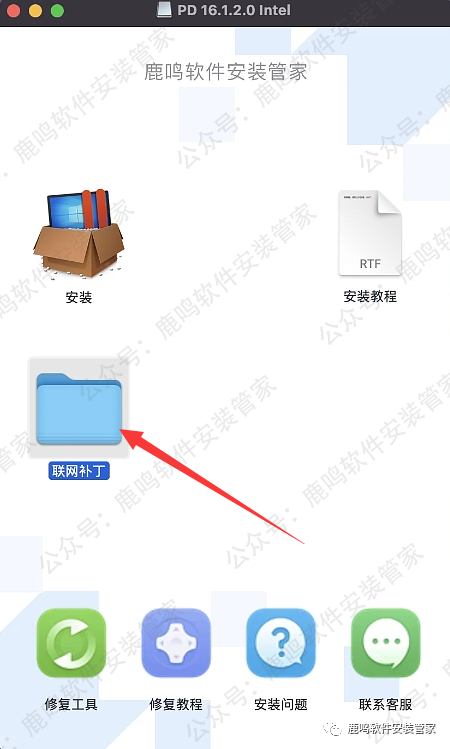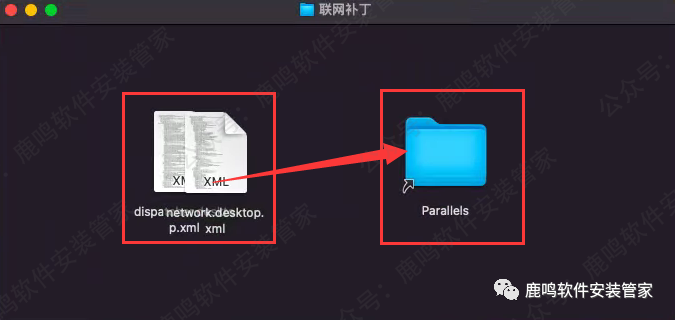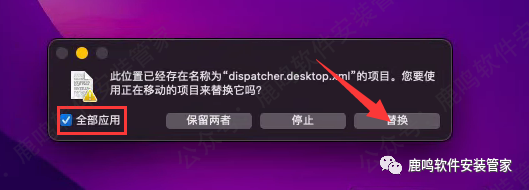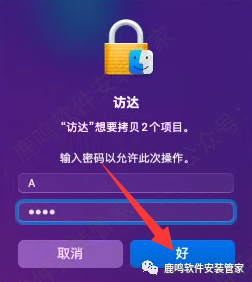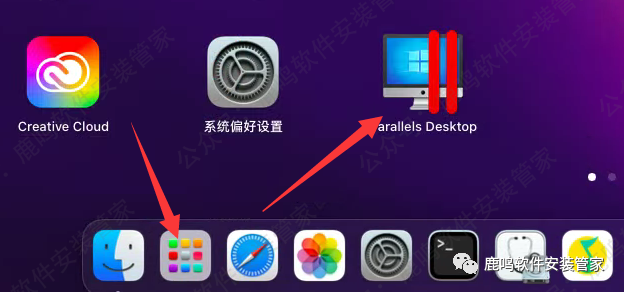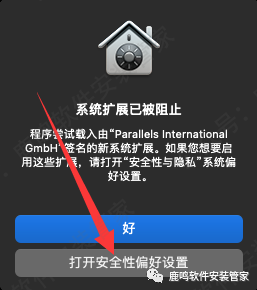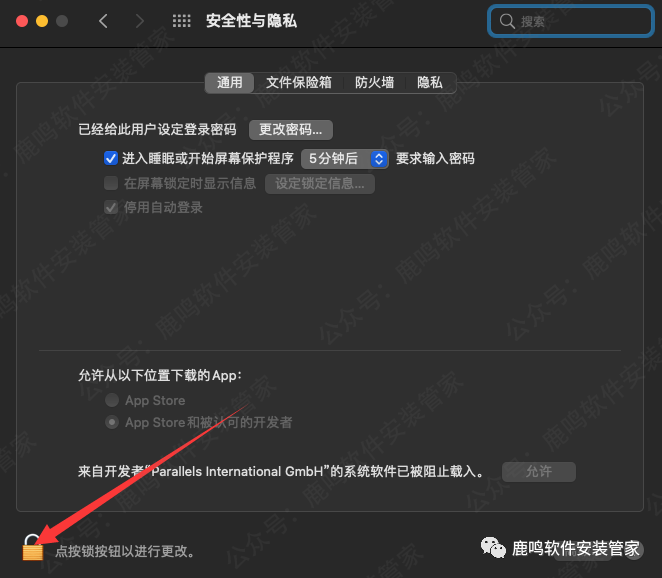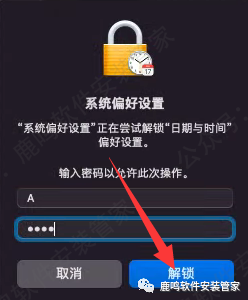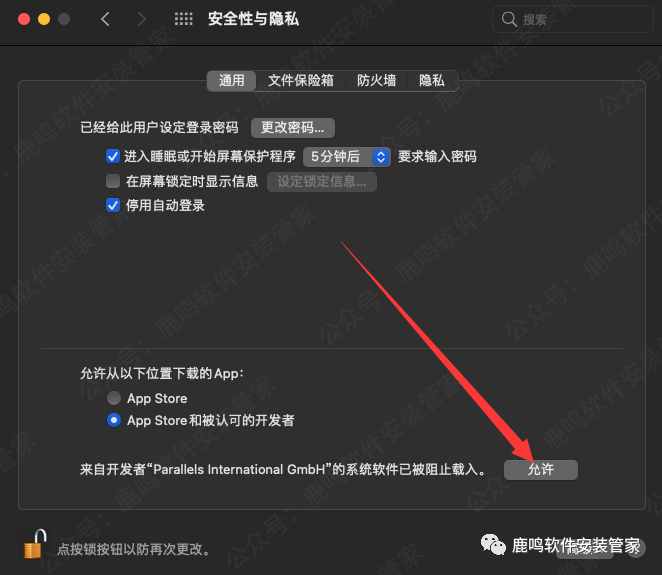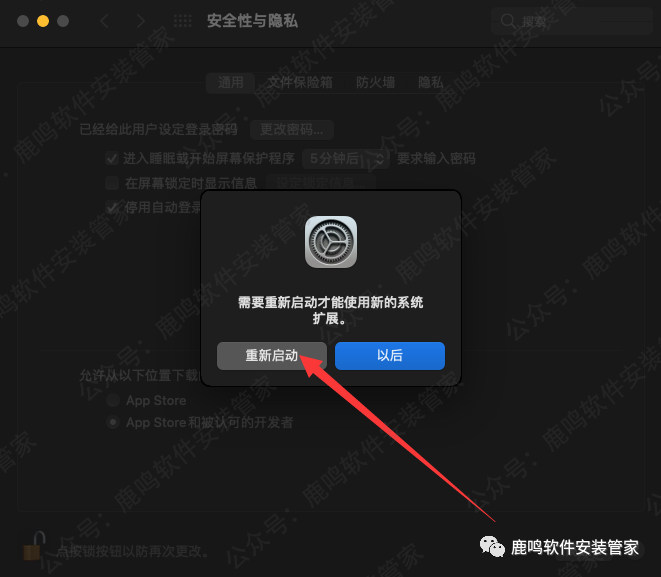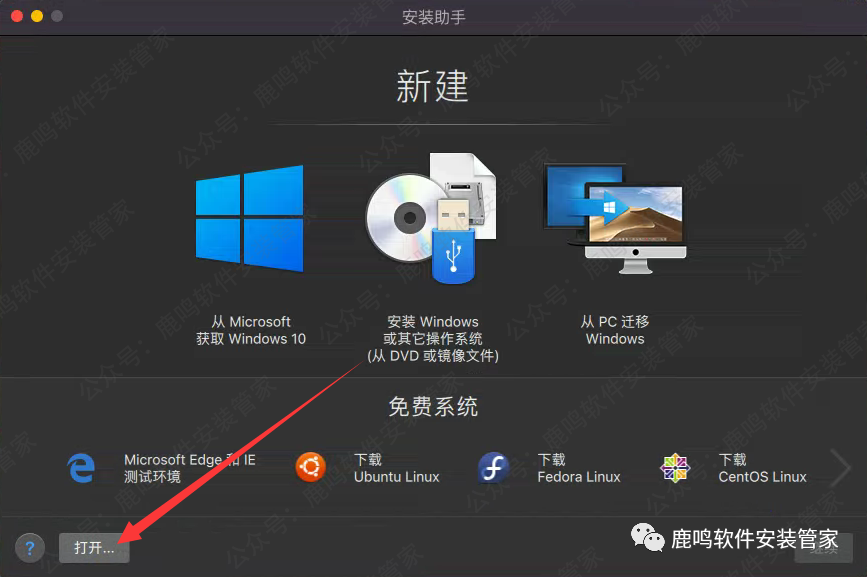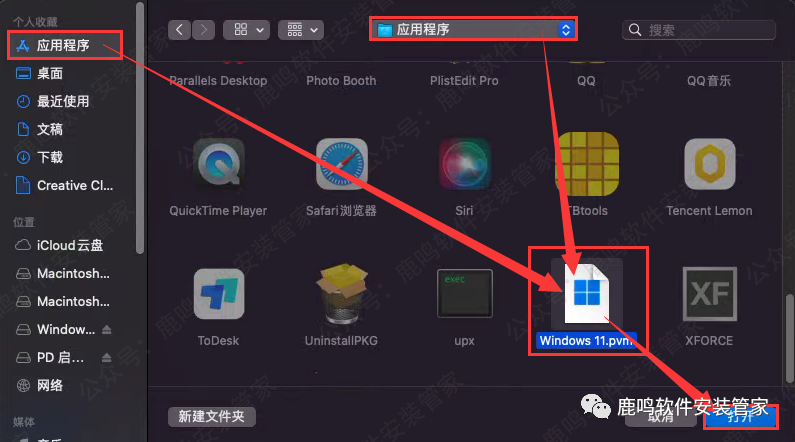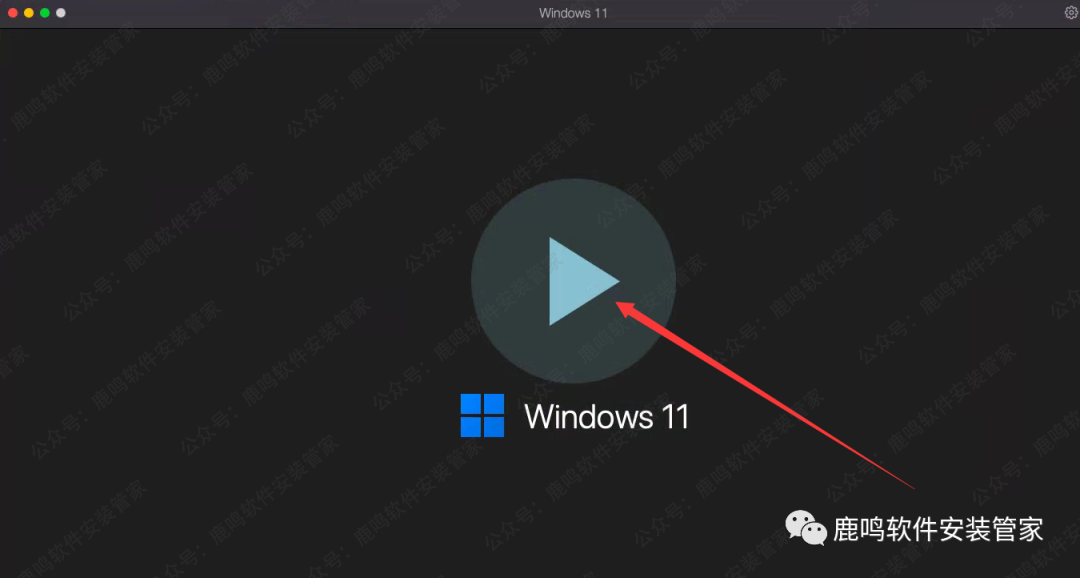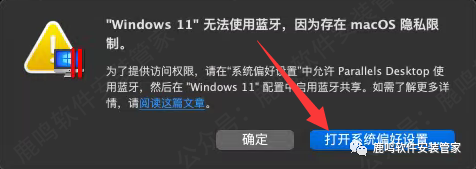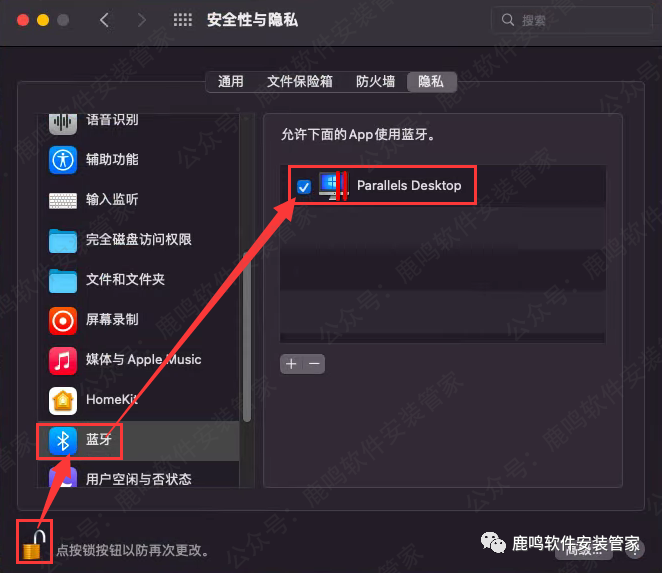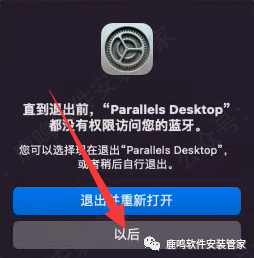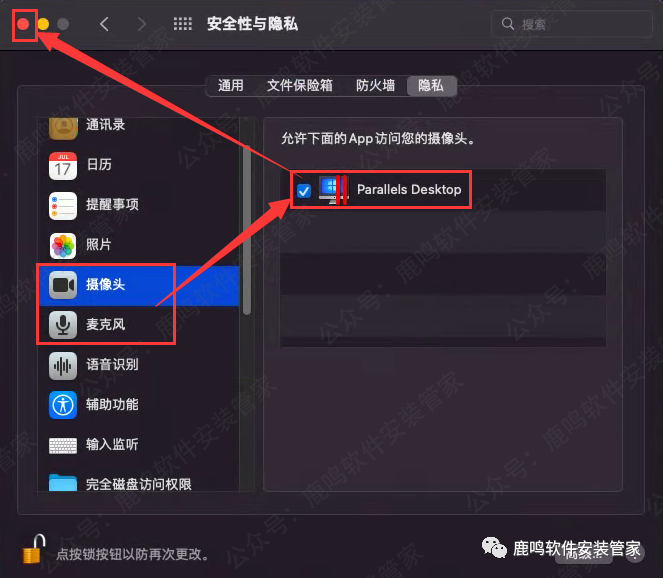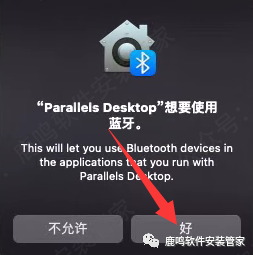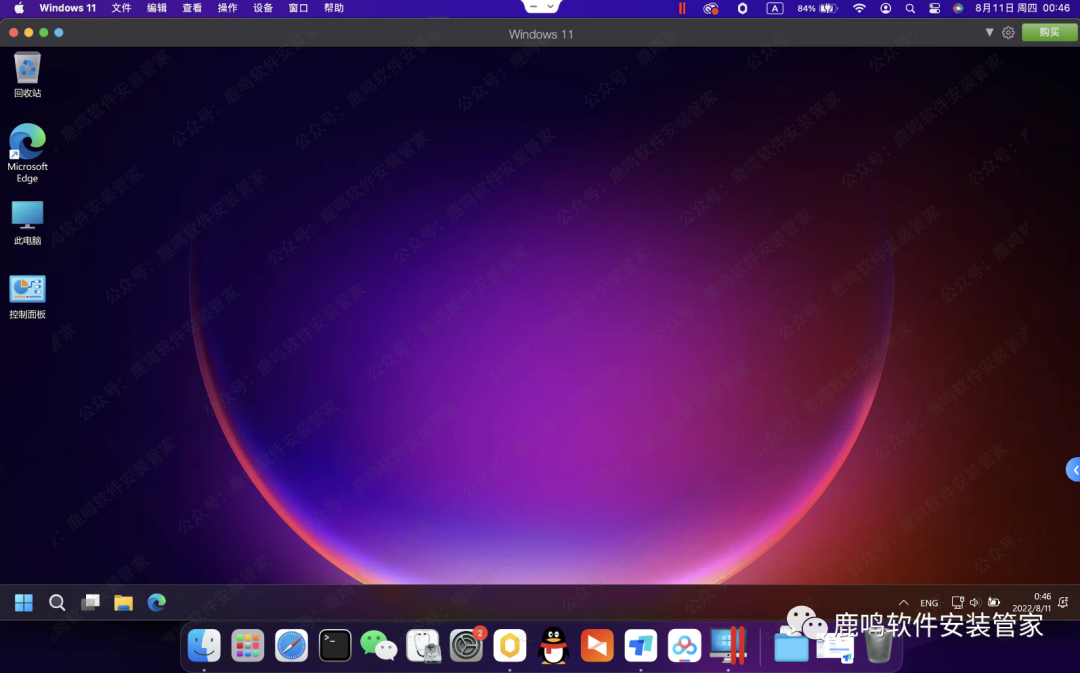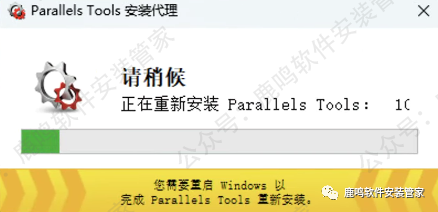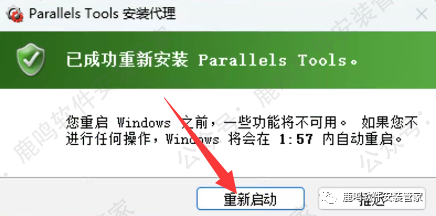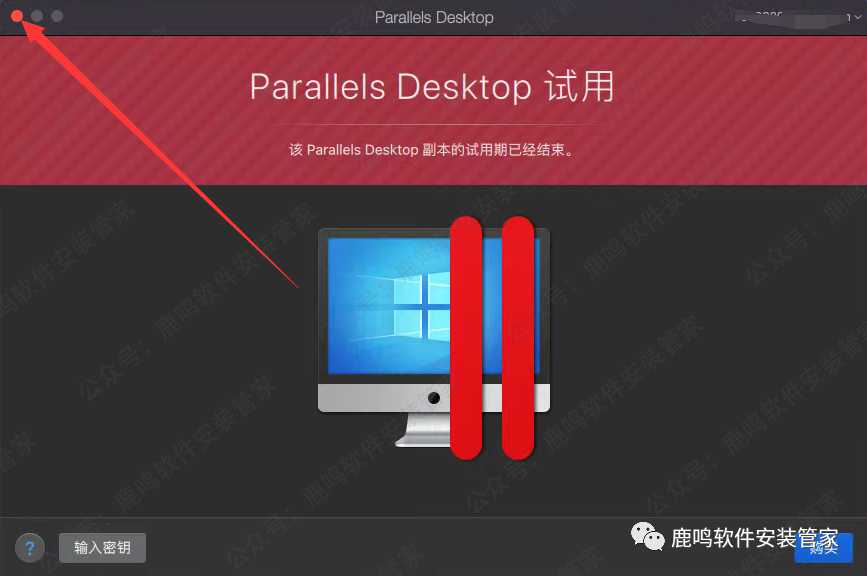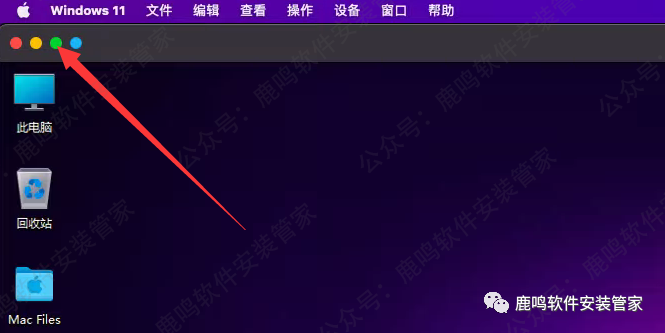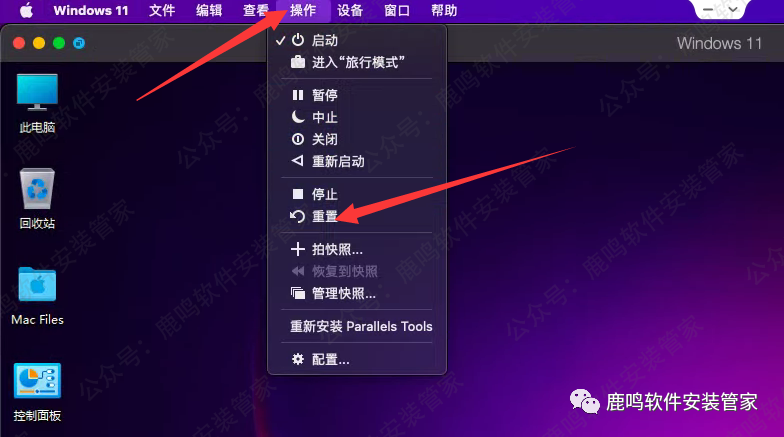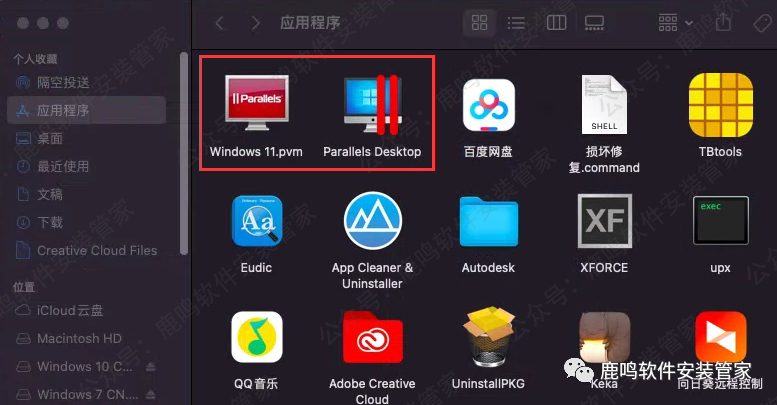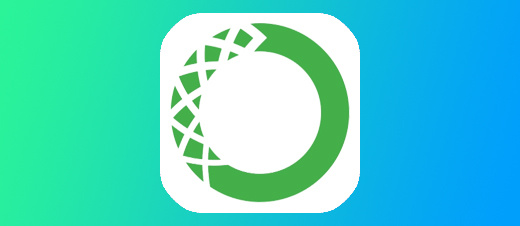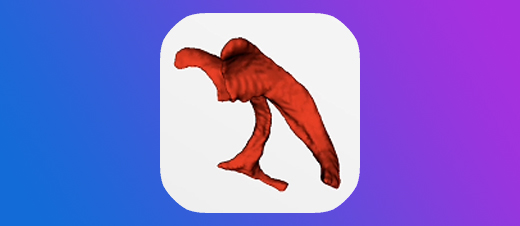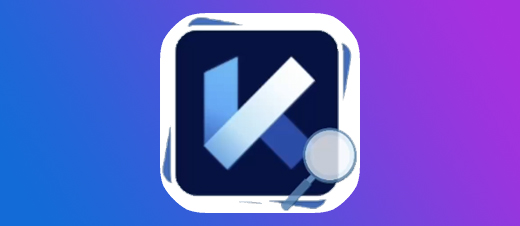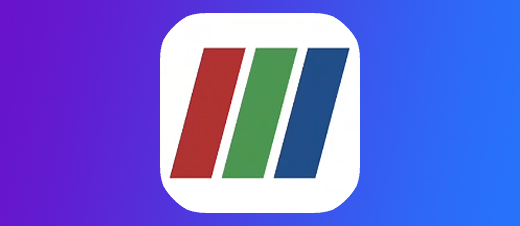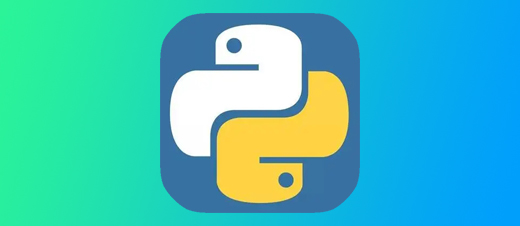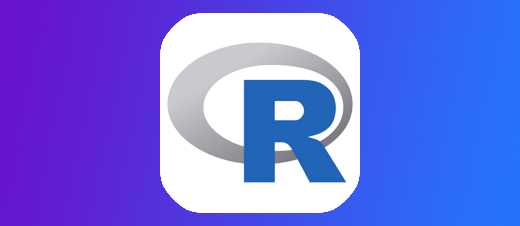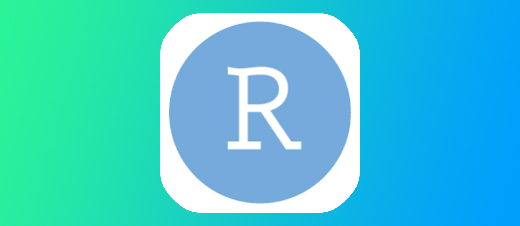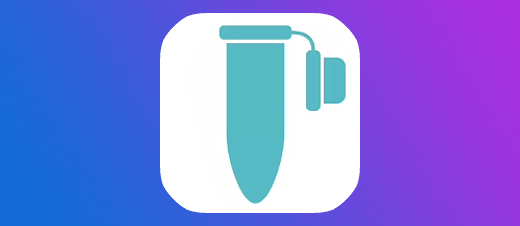Intel芯片•PD16.1.2安装WIN11虚拟机 For MAC•软件安装包下载 安装教程步骤


软件详情+下载链接:
软件详情+下载链接:
软件详情+下载链接
软件名称 :PD 16.1.2+WIN11虚拟机 For MAC版•激活版
界面语言 :简体中文
软件简介 :Mac系统安装Win11虚拟机
系统版本 :Mac 10.13.6-11.x big sur 系统
兼容芯片 :支持Intel芯片,不支持M芯片
亲测安装 :所有资源皆经严格把关、实机安装测试!
[百度网盘丨下载链接]:8866
https://pan.baidu.com/s/1D2Oll0FaAojbAnPFUmbtrw?pwd=8866
说明:非免费需要购买!下载链接里,每个版本文件夹里都有购买链接!
下载:根据自己Mac芯片及需要安装的WIN系统,选择下载一个【PD软件版本】+【WIN系统】即可,不用全部下载!
客服:打开安装包内的 [联系客服],添加客服QQ,或点击本网页最上面 [联系客服]!
安装教程:
安装教程:
安装前必读:
1)PD虚拟机安装,教程步骤比较长,安装比较复杂,请仔细看教程步骤。
2)若您电脑以前安装过PD虚拟机,该教程有些步骤,您的电脑已经存在了设置,不会有教程里面的提示,没有提示,可以忽略,继续往下看教程就行。
3)若您电脑里有以前安装的PD虚拟机,先把以前的PD虚拟机卸载掉,卸载教程:点击查看
1、Intel芯片电脑,PD16.1.2安装WIN11,需要下载下面两个安装包,下载链接里都有,注意查看并下载。
2、双击打开,下载到MAC系统上的【Windows 11 CN.02.dmg】软件安装包。
3、把左面的软件图标,拖拉到右边的文件夹里。
4、双击打开,下载到MAC系统上的【PD 16.1.2.0 Intel.dmg】软件安装包。
5、双击打开【安装】。
6、点击【好】。(没有该提示,可以忽略)
7、点击【打开】。(没有该提示,可以忽略)
8、更新界面,点击【X】,关闭该窗口。
9、点击【不,使用现有的】。
10、取消勾选红框内的选项,点击【接受】。
11、输入【开机密码】,点击【好】。
12、等待安装完成。
13、点击【打开安全性偏好设置】。(没有该提示,可以忽略)
14、左下角,点击【锁图标】,开机密码解锁,点击【允许】。(没有该提示,可以忽略,这步若提示重启电脑,重启下电脑即可)
15、点击【下一个】。(没有该提示,可以忽略)
16、有3-4个权限弹框,全部点击【好】。(没有该提示,可以忽略)
17、点击【完成】。(没有该提示,可以忽略)
18、出现这个界面,放一边,等下用。
19、右击【Parallels Desktop】图标,选择【偏好设置】。
20、点击【通用】,按下图红框的内容,进行设置。
21、点击【设备】,根据自己需要,进行选择,然后关闭该窗口。(一般选择【连接到我的Mac】或【问我怎么做】)
1)连接到我的Mac:当你电脑里插U盘,会在Mac系统里显示,而不在Win虚拟机里显示;
2)连接到运行的虚拟机:当你电脑里插U盘,会在Win虚拟机里显示,而不在Mac系统里显示;
3)问我怎么做:当你电脑里插U盘,会弹出一个对话框,可以选择Mac或Win里显示。
22、右击【Parallels Desktop】图标,选择【退出】。
23、返回安装包,双击打开【联网补丁】文件夹。
24、把左边两个文件,拖拉到右边的文件夹里。
25、勾选【全部应用】,点击【替换】。
26、输入【开机密码】,点击【好】。
27、在【启动台】里,打开【Parallels Desktop】。
28、点击【打开安全性偏好设置】。
29、左下角,点击【锁图标】。
30、输入【开机密码】,点击【解锁】。
31、点击【允许】。
32、点击【重新启动】。(这步是重启电脑,注意保存电脑文件)
33、重启电脑后,返回【Parallels Desktop】软件界面,点击【打开】。(没有这个界面的话,在【启动台】里,打开【Parallels Desktop】)
34、在左边或上面,点击【应用程序】,选择【Windows 11.pvm】,点击【打开】。
35、点击中间的【开始按钮】。
1)若提示:Windows 11 配置为在已启用TPM(可信平台模块)的情况下启动,但缺少与TPM相关信息,解决教程:点击查看。(没有提示,可以忽略)
36、点击【打开系统偏好设置】。(没有该窗口,可以忽略)
37、左下角,点击【锁图标】,开机密码解锁,点击【蓝牙】,勾选【Parallels Desktop】。(没有该窗口,可以忽略)
38、点击【以后】。(没有该窗口,可以忽略)
39、再勾选【摄像头】和【麦克风】里面的【Parallels Desktop】,然后关闭该窗口。(没有该窗口,可以忽略)
40、点击【以后】。(没有该窗口,可以忽略)
41、可能会1-3个窗口,全部点击【好】。(没有该窗口,可以忽略)
42、WIN虚拟机界面。
43、出现更新【Parallels Tools】,等待更新完成。(没有该窗口,可以忽略)
44、点击【重新启动】。(没有该窗口,可以忽略)
45、安装完成。(下面的步骤是PD虚拟机注意事项,注意看完)
PD虚拟机使用,注意事项:
●如果PD虚拟机出现打不开现象:
1、右击【Parallels Desktop】图标,选择【退出】。
2、在【启动台】里,重新打开【Parallels Desktop】。
●PD虚拟机试用结束后弹框:
1、若出现下图弹框,点击【X】,关闭该窗口。
●PD虚拟机全屏操作:
1、PD虚拟机窗口,左上角,点击第三个绿色的按钮,可以把虚拟机全屏。
2、全屏操作说明:
1)全屏后,可以在【触摸板】上,用【三个/四个】手指,左右滑动,可以切换MAC/WIN窗口。
2)WIN退出全屏:把鼠标移动到WIN虚拟机最上面的边缘,会出现下图的窗口,点击第三个绿色的按钮,可以把虚拟机退出全屏。
●PD虚拟机黑屏或卡死等异常:
1、电脑最上面的菜单栏,点击【操作】-【重置】,弹出的窗口,点击【是】,然后等待虚拟机重启即可。
●不可以删除的文件:
1、【应用程序】里红框内的两个文件,不可以删除,删除就表示你是要卸载虚拟机 。
●可以删除的文件:
1、安装完成后,下载到电脑上这两个安装包,不要的话,可以删除 。